How To Create A Google Docs Cover Page
Create a professional title page in Google Docs to give your document a neat, polished introduction for your readers - RRTutors. Check it out today!
With Google Docs, you can create an impressive title page that accurately portrays your paper. In Google Docs, you can incorporate all of the relevant information to create a professional title page. We explain what a title page is and how you can craft one in this article.
What is a cover page?
Let's look at what the cover page is and how it differs from other pages in a document. A cover page is usually the opening page of your document and includes information about the content and the author. This adds a professional touch to your paper as well as establishes the identity of the document.
How to create a Title page in Google Docs
Title pages can be different depending on the project and the writing style you have opted to use. Some projects and writing styles require specific elements to be included in the cover page, such as images, symbols, colors, and text. Thanks to Google Docs' wealth of features, you can fully customize your document, whether it's by adding a shape, an image, or experimenting with different styles and fonts.
Let's review how to customize our title page in just a few short steps.
Step 1: Create a new document or open an existing one in Google Docs
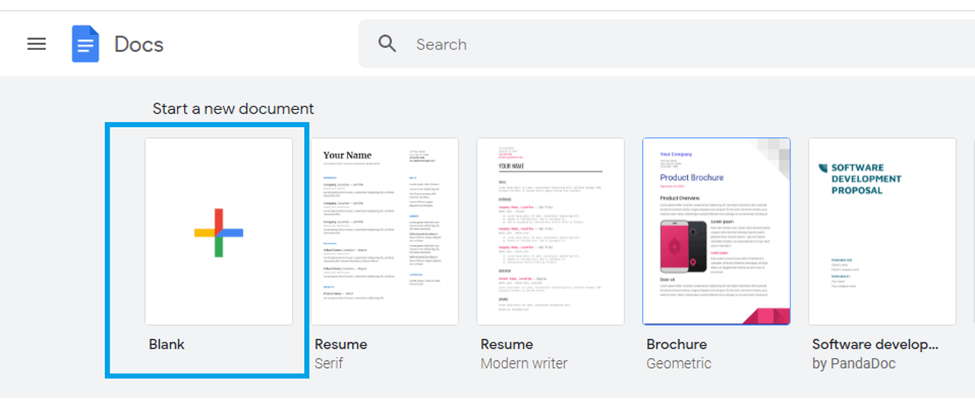 |
Step 2: Customize your page layout as needed, including page size, page margin, page backdrop, and so on. You may do it by going to the Google Doc menu and selecting "File," then "Page Setup."
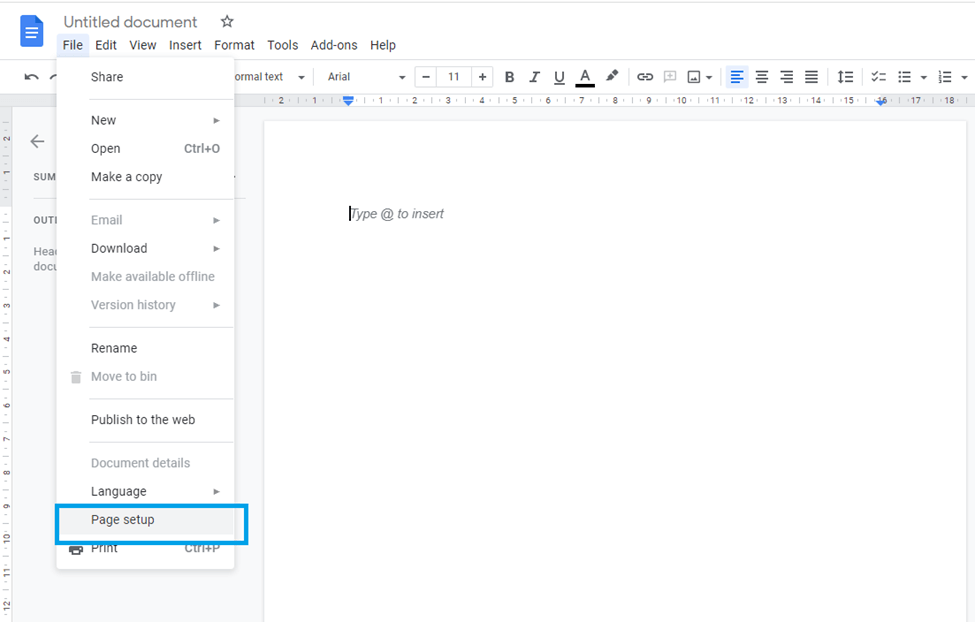 |
Now from your page setup options, customize your cover page.
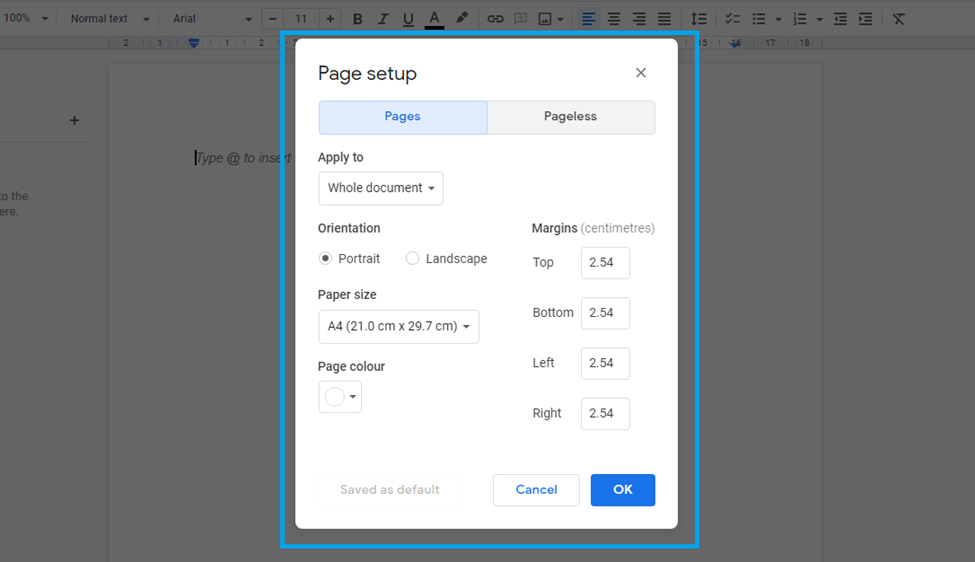 |
Step 3: Now, based on the writing style or document needs, type your cover page content, including the document title and author details. This tutorial shows you how to format your title page using APA style.
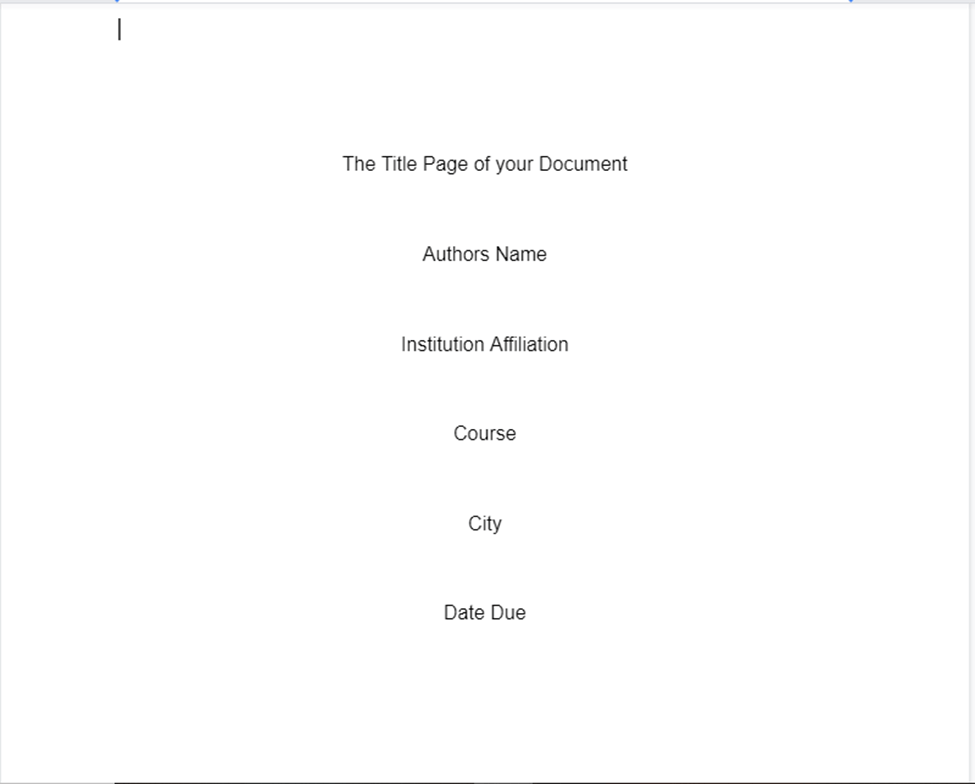 |
An APA style paper contains the following details: page title, author name, affiliation, course, tutor, city, due date, etc.
Now that you've finished formatting your cover page, you can save it and continue working on the rest of your document