How to create a dropdown list in Google Sheets
Create a dropdown list in Google Sheets for single-item selection. Learn to build dropdowns with tutorials on rrtutors.com. Start organizing your data now!
Users can pick just one item from a dropdown list, making it an ideal option wherever only one option needs to be selected, for example, when selecting a person's age or gender. Let's walk through this article's simple steps of creating a dropdown list.
How to create a dropdown list in Google Sheets
Step 1: Launch Google Sheets and create a spreadsheet.
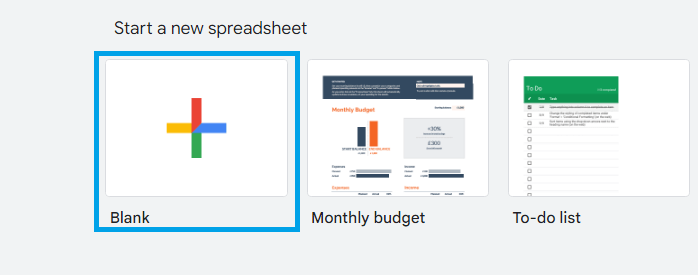 |
Step 2: Choose the cell or cells where you wish to add a dropdown menu. To do so, click on the cell, and a blue border will surround the selected button.
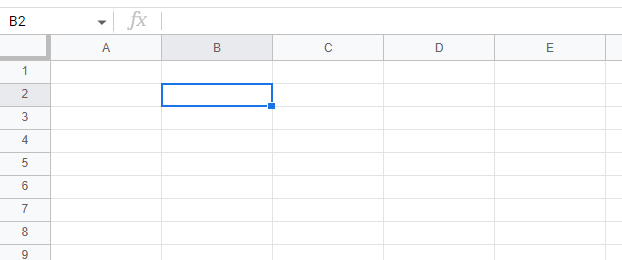 |
Step 3: Go to Data on the Google sheets menu and then Select Data Validation.
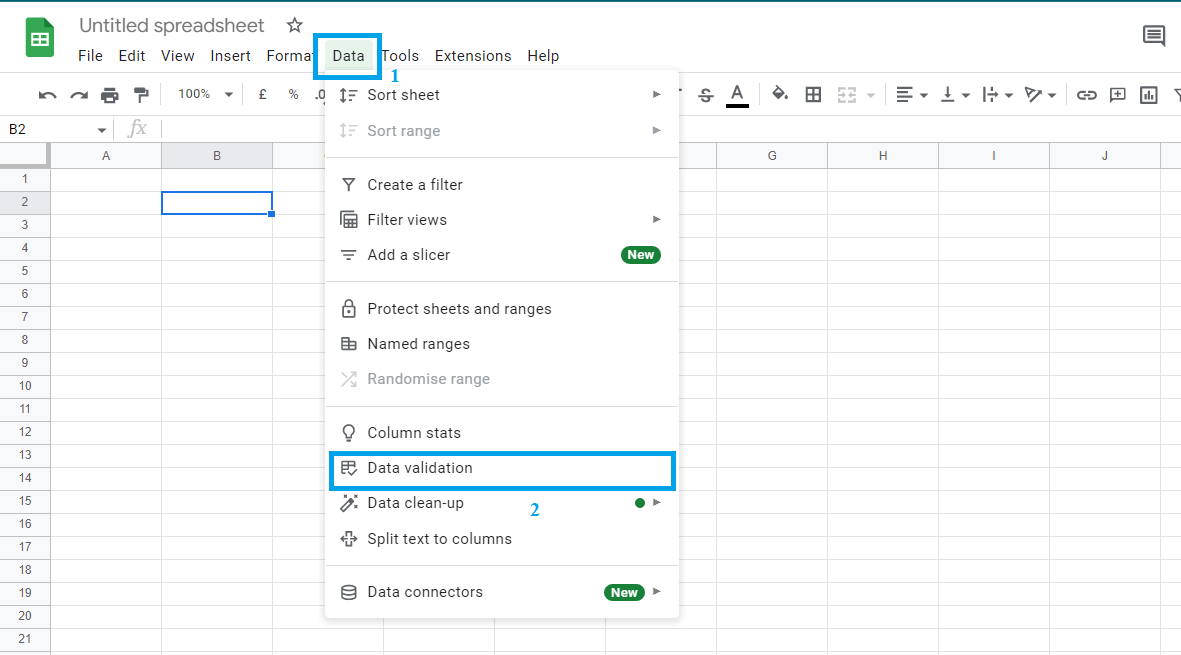 |
Step 4: Select an option next to "Criteria": You can choose, List items from a range of items in the list
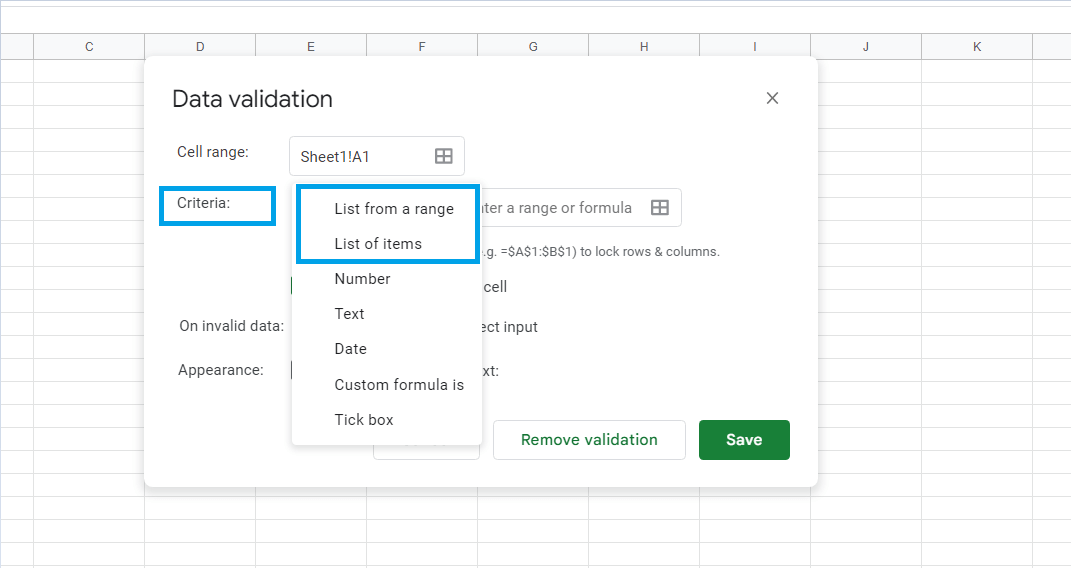 |
In the List range, choose the cells that will be included in the List, and from the List of items, you can enter the items separated by a comma and no spaces.
In this case, we are going to create a dropdown list of fruits.
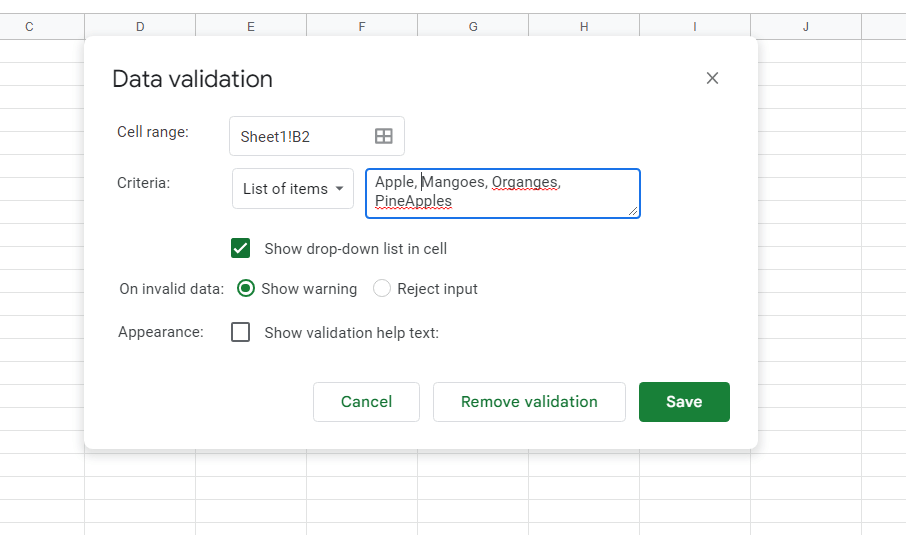 |
Step 5: A Down arrow will appear in the cells. Uncheck "Show dropdown list in cell" to remove the arrow.
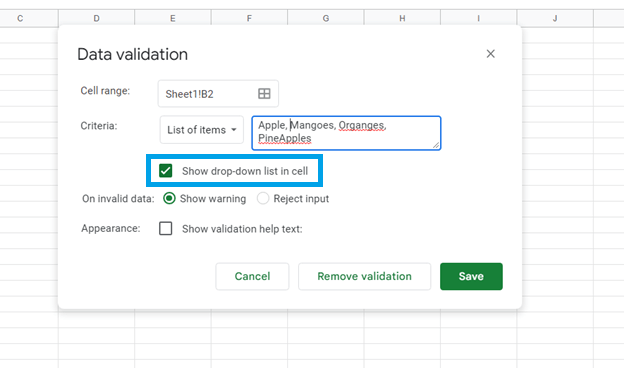 |
Step 6: Enable a warning to appear if you input data in a cell that does not match an item on the list by selecting “show warning.” Alternatively, choose "Reject input" next to "On invalid data" if you want users to only enter things from the List.
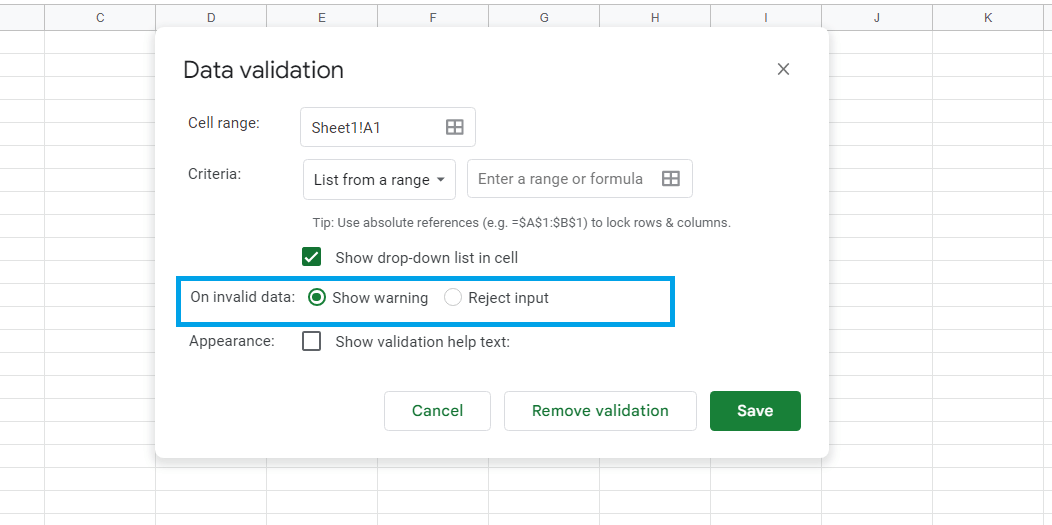 |
Step 7: Click Save.
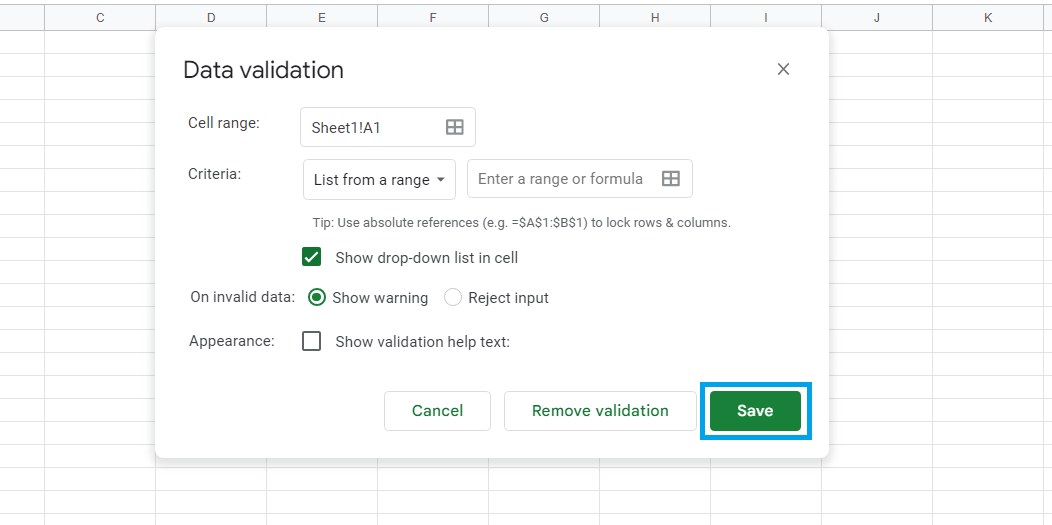 |
The cells will display a dropdown menu.
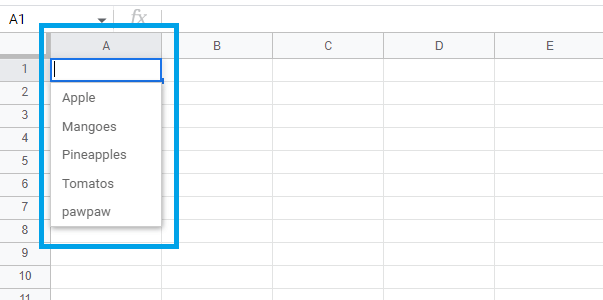 |
Conclusion
To conclude, we have learned how to create a dropdown list and add items to the dropdown list. Google Sheets allows you to add any number of items to the dropdown list. When the user selects an item from the dropdown list, it appears on top of the List
Keywords: Google Sheets, Google Docs, How to create a dropdown list in Google Sheets