How to Create and Add Items to the Google Sheets Dropdown List
Master switching between multiple Google Sheets without hassle, with this quick guide for beginners to navigate sheets seamlessly at rrtutors.com
Google Sheets lets you selectively make changes to your dropdowns. This way, you can select a dropdown and make changes to it while keeping all other dropdowns as is.
How to Create and Add Items to the Google Sheets Dropdown List
Step 1: Launch a web browser on your computer and open Google Sheets. Next, open the spreadsheet containing your dropdown lists.
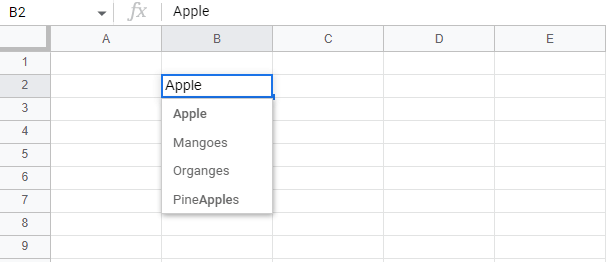 |
Step 2: Select the cells containing the dropdown items you want to edit in your spreadsheet.
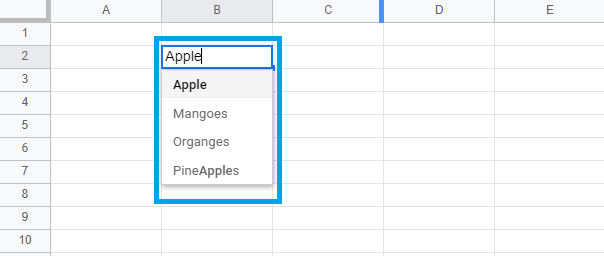 |
Step 3: In Google Sheets' menu bar, click Data > Data Validation while your dropdown menus are selected.
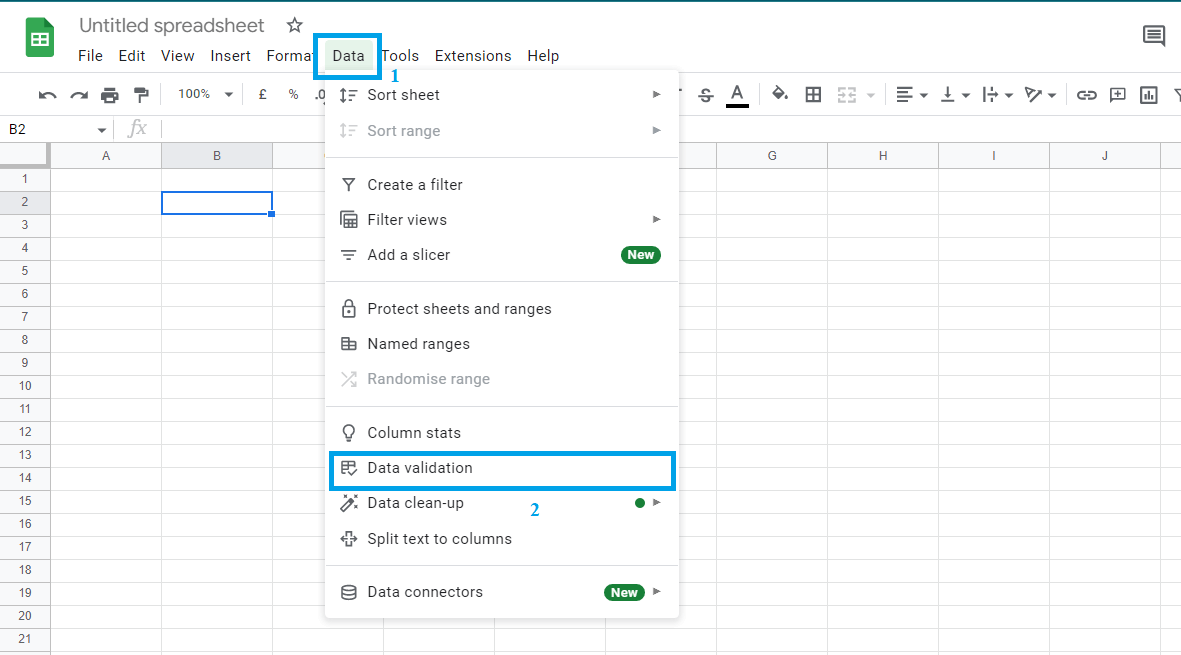 |
Step 4: You will see a "Data Validation" window where you can customize your dropdown list items.
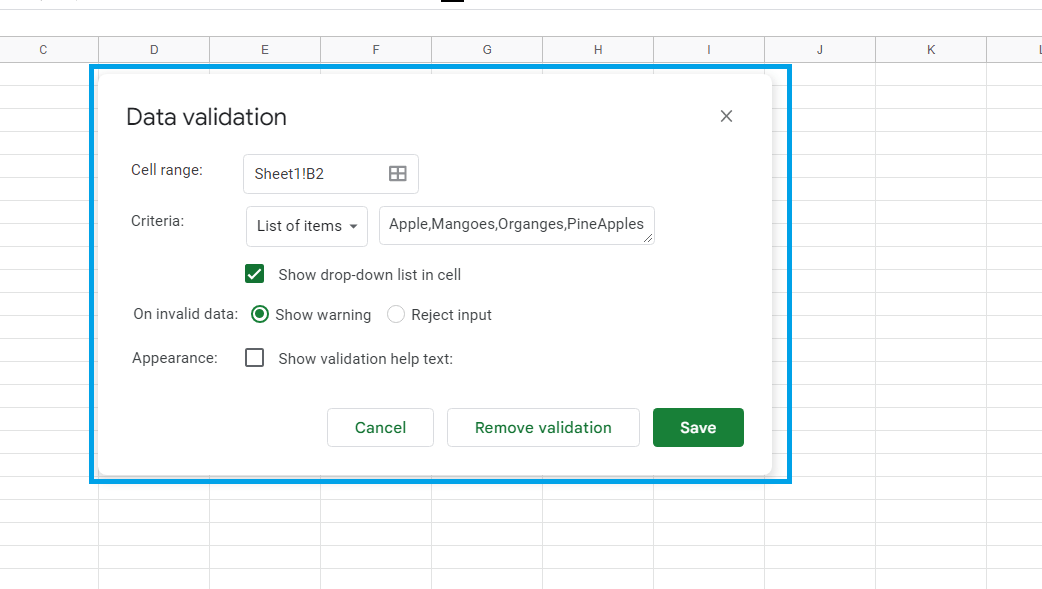 |
Step 5: To edit the listed options in the dropdown list, edit the items presented in the “Criteria.” In this case, we have added two fruits Tomatoes and Blue Berries
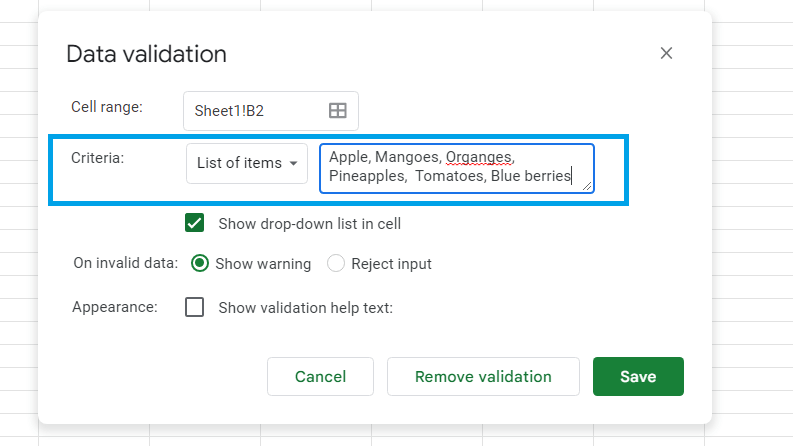 |
Step 6: To eliminate the List, click” Remove validation”
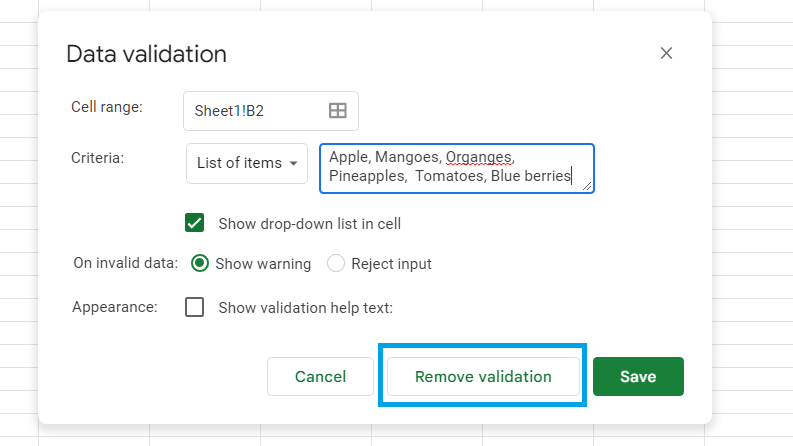 |
Step 7: Click “Save.”
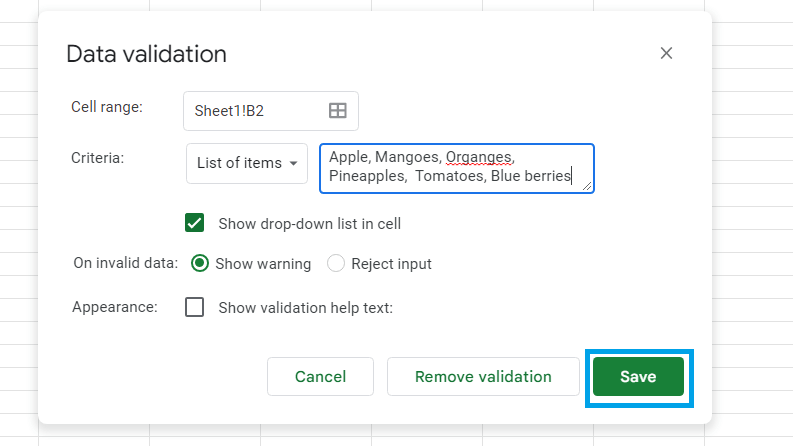 |
If you edit the contents of the range you've chosen, the changes will be reflected in the List. For instance, the Tomatoes and Blue Berries have been added in this case.
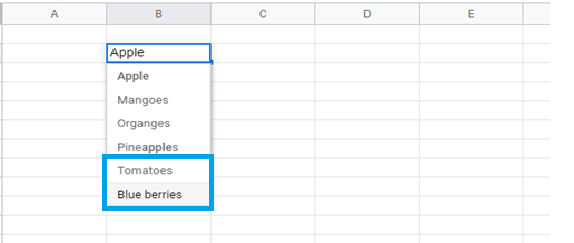 |
Conclusion
In conclusion, we have learned how to add and delete items in Google Sheets. You can add any number of dropdown items or even delete the items if you do not want them in your List anymore. Lastly, if you want to do away with your dropdown list, you can simply click, "Remove validation."
Keywords: Google Docs, Google Sheet, dropdown list in Google Sheets