How to name or rename a Google sheet?
Learn how to organize data by creating multiple sheets in Google Sheets. This tutorial covers how to manage and navigate multiple sheets at rrtutors.com.
Creating multiple sheets in a spreadsheet can help organize the information and make it easier for you to find it in the spreadsheet when you have a lot of data. However, these sheets are by default named "sheet 1" or "sheet 1", "sheet 2", or "sheet 3" depending on the order you opened them. You might want to change these default names to something more professional. Read this article to find out how.
When you work with Google Sheets, one of the things you frequently do is rename or name your sheets. Google has made it so easy that you can edit or rename them directly. Let's see how to do it.
How to name and Rename Sheets
Step 1: Open a new or existing Google Sheets spreadsheet.
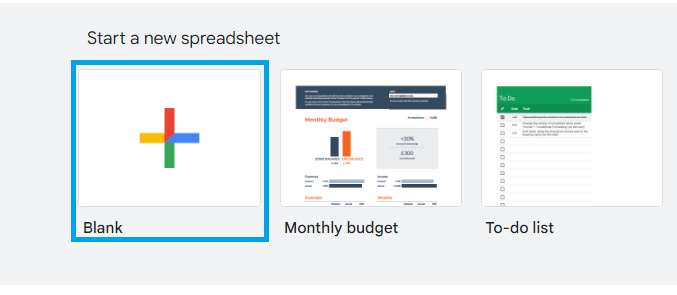 |
Step 2: On the new spreadsheet opened, click on the "Add Sheet” command to create new sheets in your Google sheets.
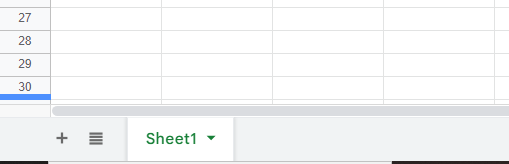 |
A new sheet will appear in the sheet's toolbar.
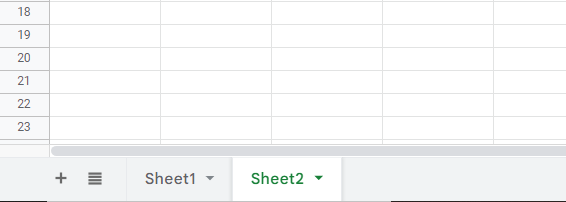 |
Step 3: If you would like to rename a sheet tab, click the tab, and a new menu will appear. Select Rename.
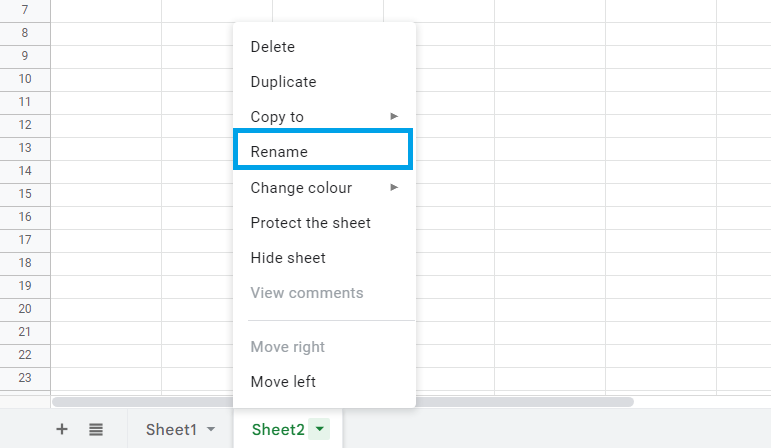 |
Step 4: Type in the name of the Google sheet you want
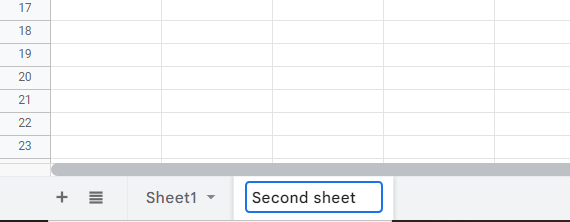 |
Step 5: The sheet will be renamed when you press Enter.
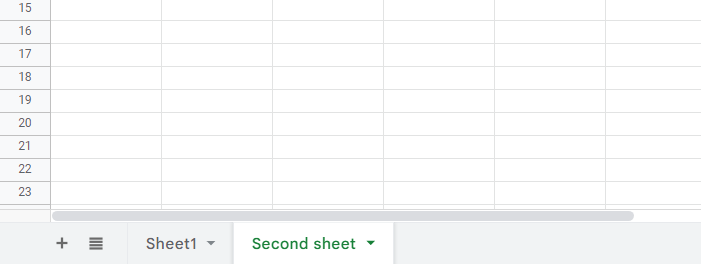 |
Conclusion
Finally, we learned how to rename our Google sheets and give them the name of our choice. You can repeat these steps to create and rename sheets in Google sheets