How to upload videos from Google Drive to YouTube
Want to upload a Google Drive video to YouTube but aren't sure how? Check out this post to learn how
In previous years, YouTube videos could be uploaded directly from Google Drive, but with the introduction of YouTube Studio in 2020, several things have changed, including the ability to upload directly from Google Drive to your YouTube channel is disabled.
Currently, you cannot directly upload videos from Google Drive to YouTube. You will have to download the file and reupload it. In this article, you'll learn how to upload YouTube videos from Google Drive after you first download them.
How to upload videos from Google Drive to YouTube
Uploading videos to YouTube from Google Drive is possible. Just follow the easy steps below to do so.
Step 1: Using your web browser, launch Google Drive
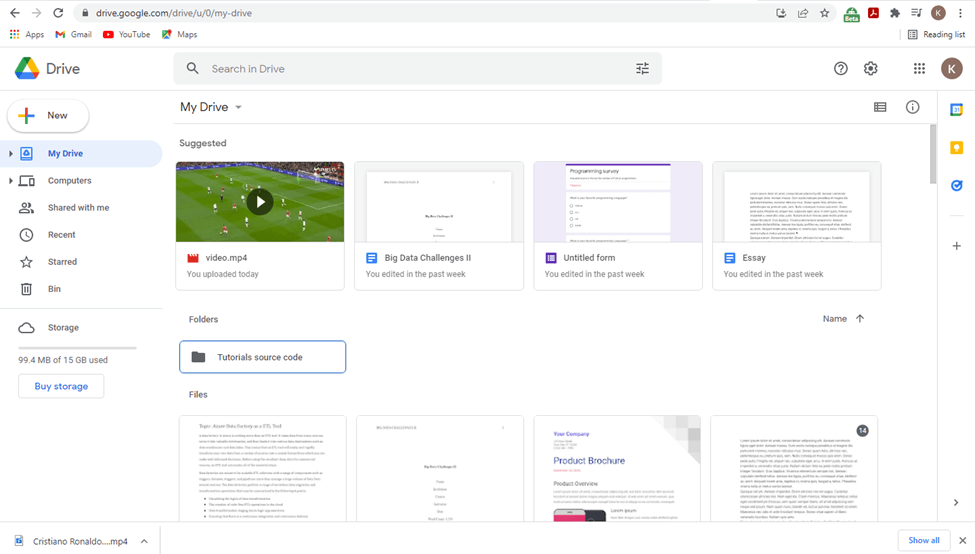 |
Step 2: Right-click on the video you would like to upload to youtube and download
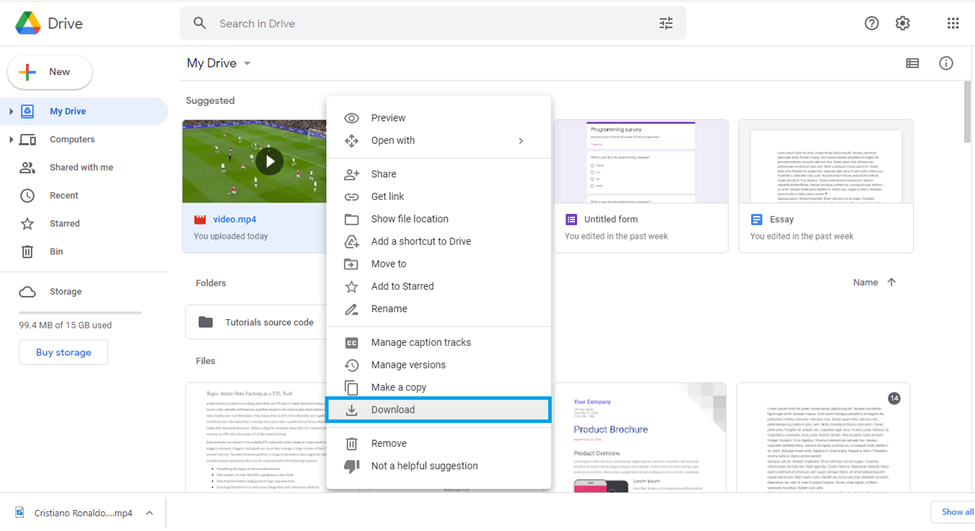 |
The video will be downloaded to your computer—Ready for uploading to YouTube.
Step 3: Our video file is now ready for our computer downloads. Now let's upload it to YouTube. To do this, go to www.studio.youtube.com and click Upload.
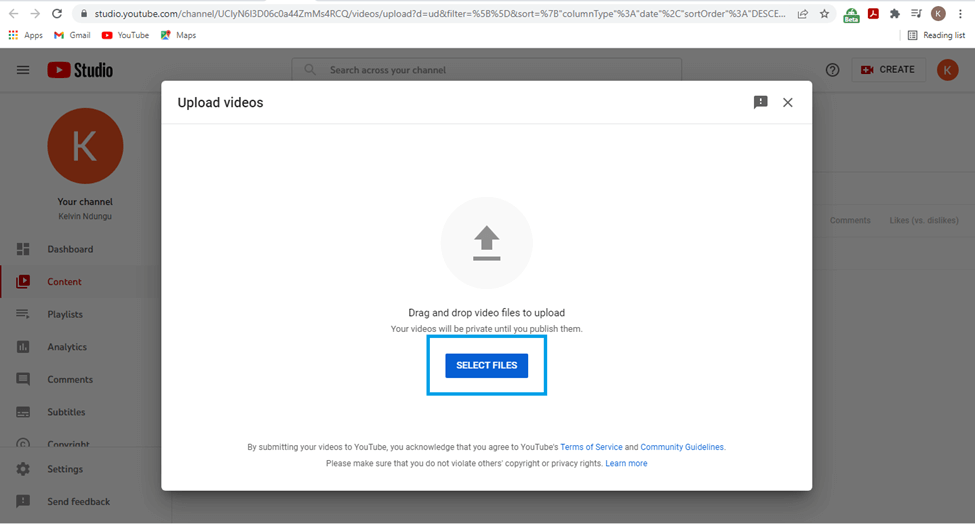 |
Step 4: Select the video file from your download files on your computer and then click "open" to begin the download.
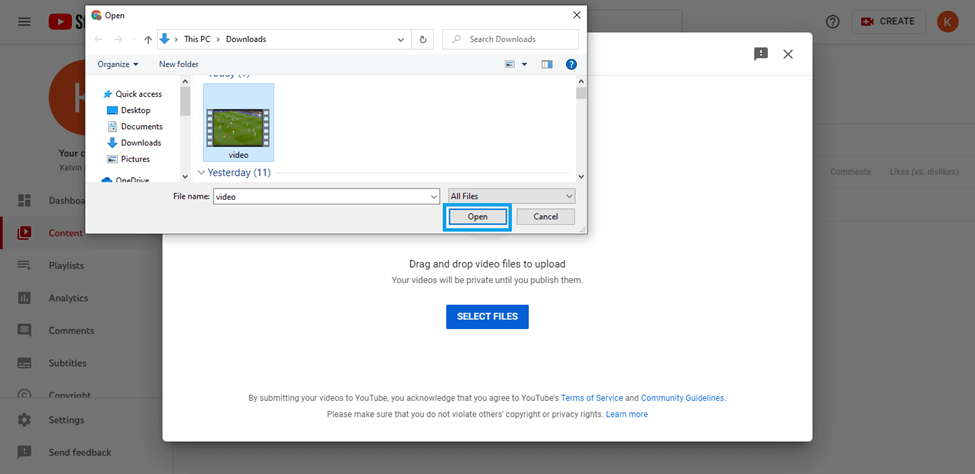 |
Step 5: You will now be prompted to input the details regarding your video file. Provide a title and a description, add a thumbnail and select a playlist before choosing an audience.
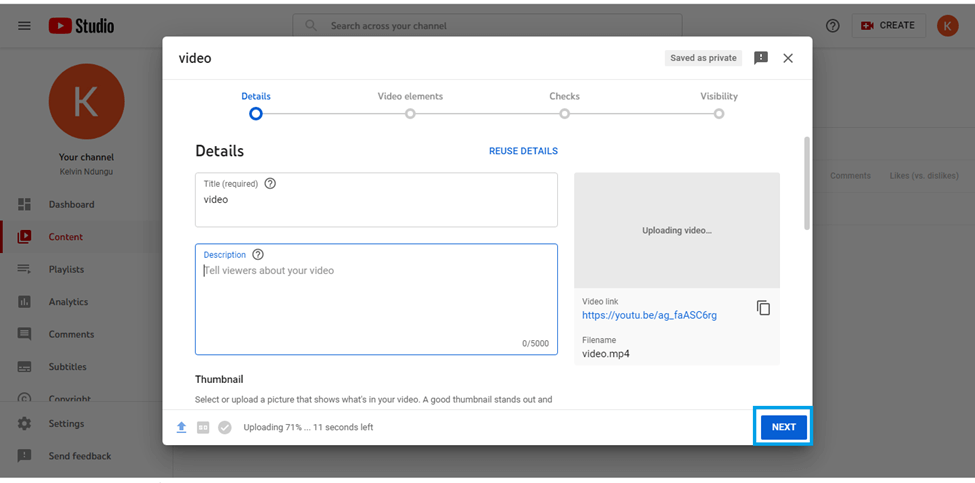 |
Step 6: Now, add the video elements. Here you can see video elements such as subtitles, an end screen, and cards. After selecting your video elements, click “Next."
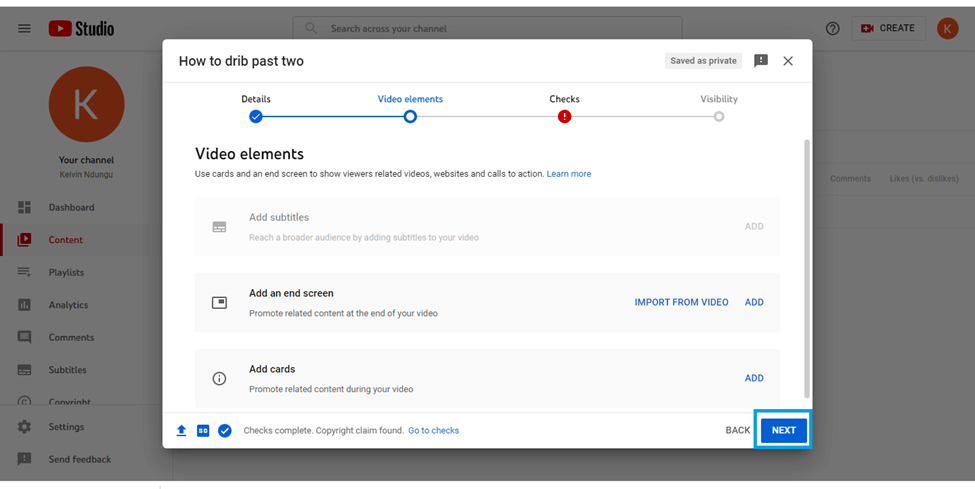 |
Step 7: Before your video is uploaded, YouTube checks for copyright issues and attempts to resolve them. Click "Next" to continue.
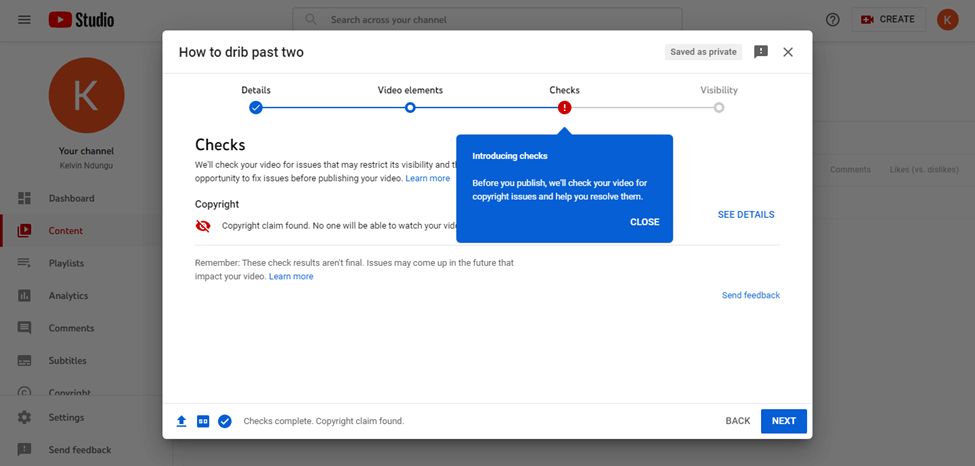 |
Step 8: The next step is to choose your video's visibility, which can be private, unlisted, or public. In addition, you can schedule the date you want your video to become public. Lastly, click the "Publish" button.
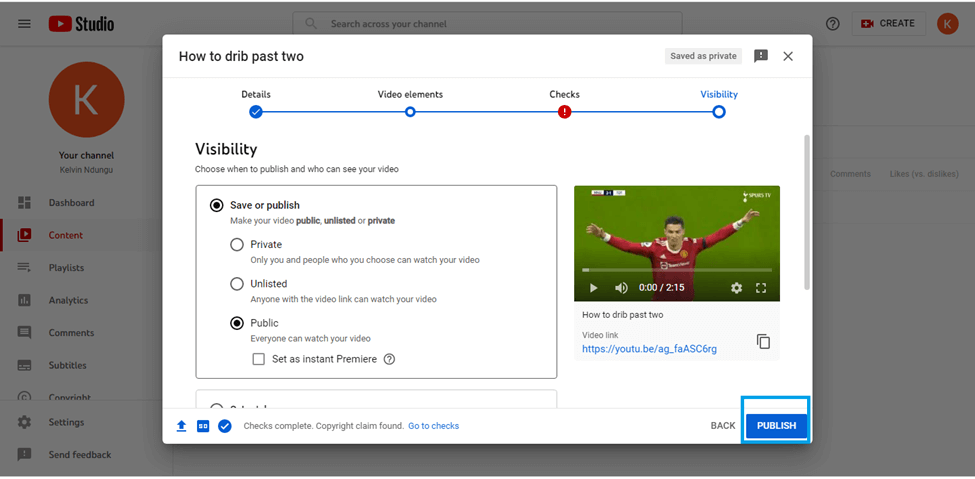 |
Step 9: Your video has been successfully published.
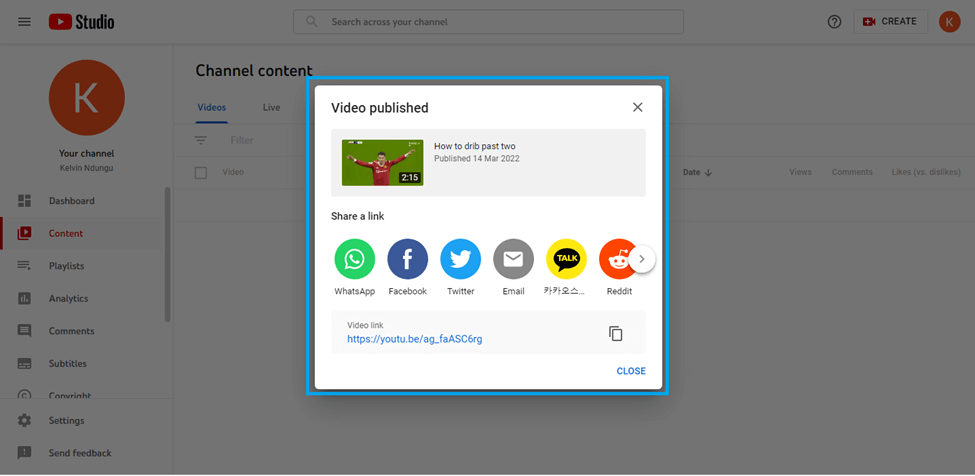 |
You can now share it on different social media platforms as well as send the video link to your friends