Flutter - Dashboard App | RRTutors
Simple Flutter Dashboard UI| Create a clean Flutter dashboard UI with GridView. Learn step-by-step design techniques for dashboards on rrtutors.com.
Hellow guys, Today we are going to create simple dashboard app with flutter.
Widgets used in the application :
MaterialApp
Scaffold
Stack
CustomPaint
GridView
Card
InkWell
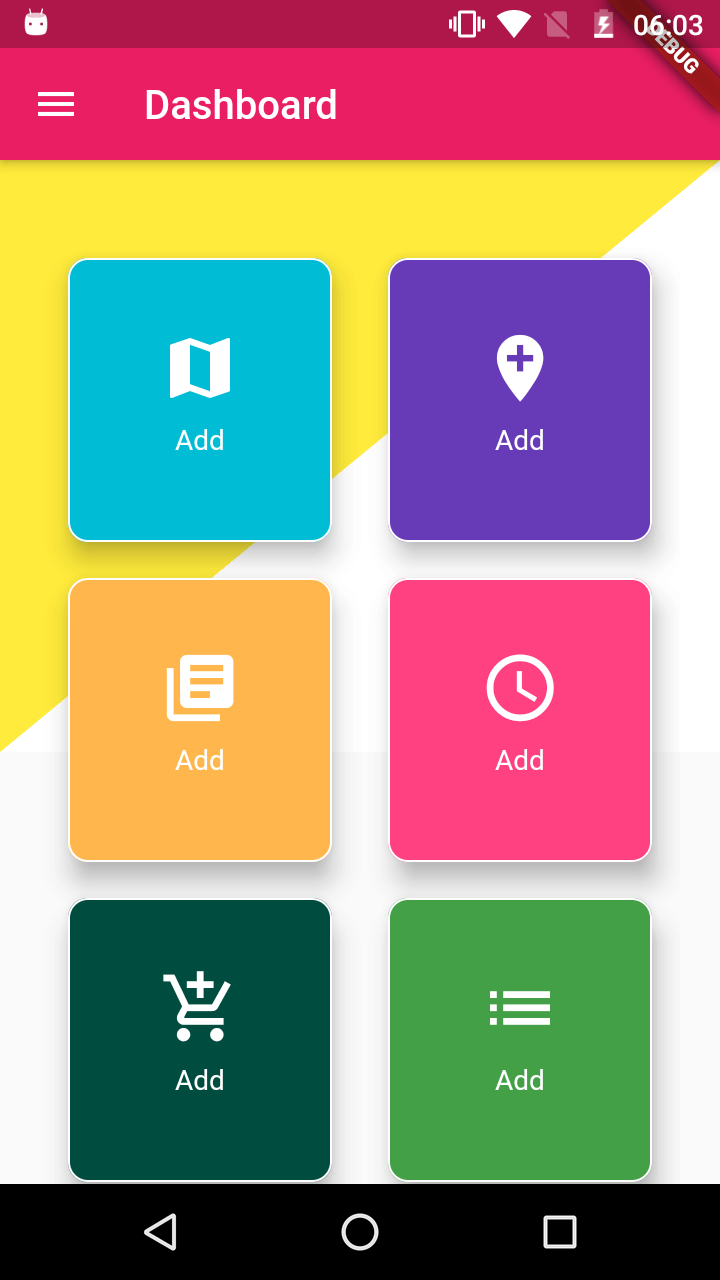
Let's look into code.
Create a class ShapesPainter wich extends from CustomPainter.
Which will create Traingle shape with given height and width.
class ShapesPainter extends CustomPainter {
@override
void paint(Canvas canvas, Size size) {
final paint = Paint();
// set the paint color to be white
paint.color = Colors.white;
// Create a rectangle with size and width same as the canvas
var rect = Rect.fromLTWH(0, 0, size.width, size.height);
// draw the rectangle using the paint
canvas.drawRect(rect, paint);
paint.color = Colors.greenAccent[400];
// create a path
var path = Path();
path.lineTo(0, size.height);
path.lineTo(size.width, 0);
// close the path to form a bounded shape
path.close();
canvas.drawPath(path, paint);
/* // set the color property of the paint
paint.color = Colors.deepOrange;
// center of the canvas is (x,y) => (width/2, height/2)
var center = Offset(size.width / 2, size.height / 2);
// draw the circle with center having radius 75.0
canvas.drawCircle(center, 75.0, paint);*/
}
@override
bool shouldRepaint(CustomPainter oldDelegate) => false;
}
|
Now Let's create GrideView items
Widget createGridItem(int position)
{
var color=Colors.white;
var icondata=Icons.add;
switch(position)
{
case 0:
color=Colors.cyan;
icondata=Icons.map;
break;
case 1:
color=Colors.deepPurple;
icondata=Icons.add_location;
break;
case 2:
color=Colors.orange[300];
icondata=Icons.library_books;
break;
case 3:
color=Colors.pinkAccent;
icondata=Icons.access_time;
break;
case 4:
color=Colors.teal[900];
icondata=Icons.add_shopping_cart;
break;
case 5:
color=Colors.green[600];
icondata=Icons.list;
break;
}
return Builder(builder: (context)
{
return Padding(
padding: const EdgeInsets.only(left:10.0,right: 10,bottom: 5,top: 5),
child: Card(
elevation: 10,
color: color,
shape: RoundedRectangleBorder(
borderRadius: BorderRadius.all(Radius.circular(10)),
side: BorderSide(
color: Colors.white
),
),
child: InkWell(
onTap: () {
Scaffold.of(context).showSnackBar(
SnackBar(content: Text("Selected Item $position"))
);
},
child: Center(
child: Column(
mainAxisSize: MainAxisSize.min,
children: [
Icon(icondata,size:40,
color: Colors.white,),
Padding(
padding: const EdgeInsets.all(8.0),
child: Text("Add",style: TextStyle(color: Colors.white),),
)
],
),
),
),
),
);;
}
);
}
}
|
Here i have created a function which will returns the Widget with Card and Icons.
For OnClick event i have used InkWell widget .
Now create DashBord widget which will looks like below
class DashBoard extends StatelessWidget {
Size size;
@override
Widget build(BuildContext context) {
size = MediaQuery.of(context).size;
return MaterialApp(
title: 'Flutter Demo',
theme: ThemeData(
primarySwatch: Colors.blue,
),
home: Scaffold(
appBar: AppBar(
backgroundColor: Colors.pink,
leading: Icon(Icons.menu),
title: Text(
"Dashboard",
textAlign: TextAlign.center,
),
),
body: Stack(
children: [
Container(
child: CustomPaint(
painter: ShapesPainter(),
child: Container(
height: size.height / 2,
),
),
),
Container(
margin: EdgeInsets.only(top: 40),
child: Padding(
padding: const EdgeInsets.only(left: 20, right: 20),
child: GridView.count(
crossAxisCount: 2,
children: [
createGridItem(0),
createGridItem(1),
createGridItem(2),
createGridItem(3),
createGridItem(4),
createGridItem(5),
],
),
),
)
],
),
),
);
}
|
Now just run the app, you will get the design like above Image.
Check the complet code at my github account rrtutors
Flutter SQFlite CRUD operions example