Python TKinter Tutorial How To Create a Button in TKinter
The Tkinter button widgets allow us to add buttons to our Python scripts. Tkinter is a graphical user interface (GUI) framework for Python
The Tkinter button widgets allow us to add buttons to our Python scripts. Tkinter is a graphical user interface (GUI) framework for Python. When a user clicks on a button on a webpage, it displays text or graphics. A function or method is usually attached to a button for it to conduct an on-click action.
This article will explore how to add a Tkinter button to your website.
Creating a Tkinter Button
To create a Tkinter button, simply follow the steps below:
-
Step 1: Include the Tkinter module in your Python program.
from tkinter import *
-
Step 2: Now, create and specify the main window's dimensions.
root= TK () root.geometry('200x200')
-
Step 3: Next, build a button.
btn = Button (root, text = 'Click here !', bd = '5', command = root.destroy)
-
Step 4: Position your button
btn.pack(side = 'top')
An Example of a Tkinter Button
The following is a "sign in" button with dimensions of 300 by 300 and placed on top of the widget.
|
# Import the entire contents of the TKinter module. from tkinter import * # Set up a TKinter window root = Tk() #display a window with a size of 100x100 pixels. root.geometry('200x200') # Design a Button btn = Button(root, text = 'Click me !', bd = '5', command = root.destroy) # Adjust the button's position at the top of the window. btn.pack(side = 'top') root.mainloop() |
An Example of a Tkinter Button
The following is a "sign in" button with dimensions of 300 by 300 and placed on top of the widget.
|
# Import the entire contents of the TKinter module. from tkinter import * # Set up a TKinter window root = Tk() #display a window with a size of 100x100 pixels. root.geometry('200x200') # Design a Button btn = Button(root, text = 'Click me !', bd = '5', command = root.destroy) # Adjust the button's position at the top of the window. btn.pack(side = 'top') root.mainloop()
|
If you run the code above, the following will be displayed on your screen
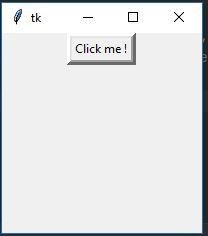 |