Python Message Box - Create Different Alerts with Tkinter MessageBox
Python Message Box - Create Different Alerts with Tkinter MessageBox
Tkinter messageBox is used in Python programs to show different message boxes or alerts. Depending on the application's needs, several functions are utilized to show the correct message.
In this post, we'll look at how to create a Tkinter messageBox and use it to show useful information and notifications.
How Tkinter Message Works
message box.function_name(title, message [, options])
Where:
• Function name- includes the relevant message box function
• Title- contains the message box's title.
• Message- a string that contains the message that will be shown.
• Options- there are many options for configuring the message dialog box.
There are two options that can be used to create the Tkinter message widget:
Default
The default option is used to describe the many sorts of default buttons. It has IGNORE, RETRY, and ABORT buttons in the messageBox.
Parent
It is possible to show a message box on top of an existing window by using the parent option. The necessary message boxes may be shown using one of the following functions. There is a common syntax for all of the functions, although they each do a distinct task.
Showinfo()
You may use this way to show the user relevant information.
Consider an example of the showinfo() messagebox.
The showinfo() function will be shown in the following code snippet
|
from tkinter import * from tkinter import messagebox top = Tk() top.geometry("200x200") messagebox.showinfo("Tutorial Download size", "Python Tkinter Tutorials PDF (500MB)") top.mainloop()
|
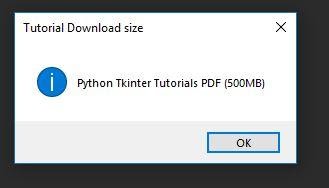 |
how warning()
If you want to show a warning to your users, you can use this method. Consider the following warning method example
|
from tkinter import * from tkinter import messagebox top = Tk() top.geometry("200x200") messagebox.showwarning("warning", "You are about to Download 10GB!!") top.mainloop()
|
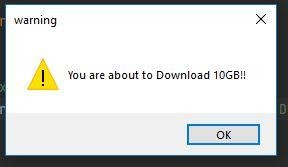
Showerror()
This method is used to display errors. Consider the following example of the showerror() method
|
from tkinter import * from tkinter import messagebox top = Tk() top.geometry("200x200") messagebox.showerror("error", "File Download failed") top.mainloop()
|
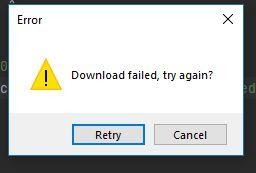
You can use this method to display a question to the user where the user needs to submit a Yes or no answer. Take a look at the following example:
Example
|
from tkinter import * from tkinter import message box top = Tk() top.geometry("100x100") messagebox.askquestion("Confirm", "Are you sure you want to exit?") top.mainloop()
|
Askokcancel()
This method is used for the confirmation of a particular user action. Users can confirm the action by clicking the "ok" or decline by clicking the cancel "cancel" button. The following is an example of the askokcancel method
|
from tkinter import * from tkinter import messagebox top = Tk() top.geometry("200x200") messagebox.askokcancel("Download", "Your Download content is ready") top.mainloop() |
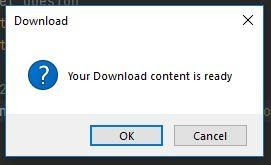
Askyesno()
This method prompts users to confirm a particular action by clicking "yes" or "No." Take a look at the example below
|
from tkinter import * from tkinter import messagebox top = Tk() top.geometry("200x200") messagebox.askyesno("Job Application," "Are you a Python Developer?") top.mainloop() |
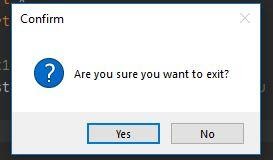
Askretrycancel()
Using this method, a user confirms whether to redo a particular action or to exit by clicking “cancel”. Take a look at the code below
|
from tkinter import * from tkinter import messagebox top = Tk() top.geometry("200x200") messagebox.askretrycancel("Error", "Download failed, try again?") top.mainloop() |