How to add and remove page numbers on Google Docs
Master Dart pattern programs, including star, number, and character patterns with loops, in this easy-to-follow tutorial at rrtutors.com Check it out today!
When you create a multi-page document in Google Docs, adding page numbers is one approach to make it easier for your readers to navigate the content and keep track of where they are. Google Docs offers a feature that allows users to add a page number to a single page, and the page numbers on the other pages are instantly updated. In this article, we'll look at how to add and delete page numbers in Google Docs.
- How to add page numbers on Google doc
- How to Delete Page numbers on Google Docs
Part 1: How to add page numbers on Google doc
Adding page numbers to your document can be done in two ways, either on every page or starting at page 2.
Follow these simple steps to add page numbers to every page of your document:
Step 1: Open a new document or an existing document in your Google Docs
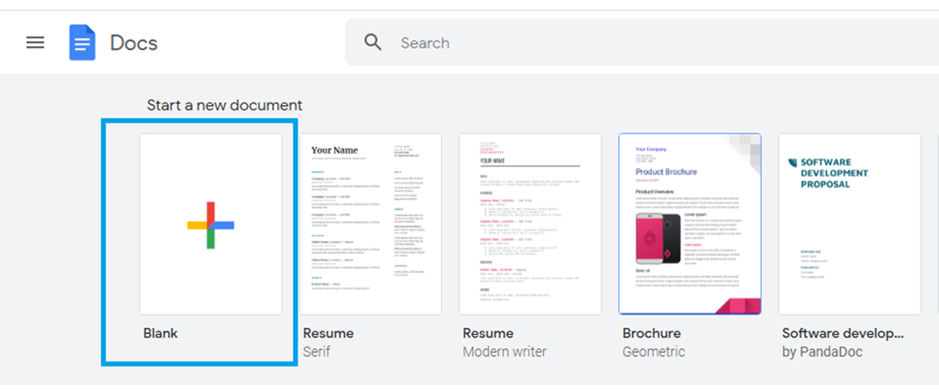 |
Step 2: On the Google Docs menu, click on the “Insert”
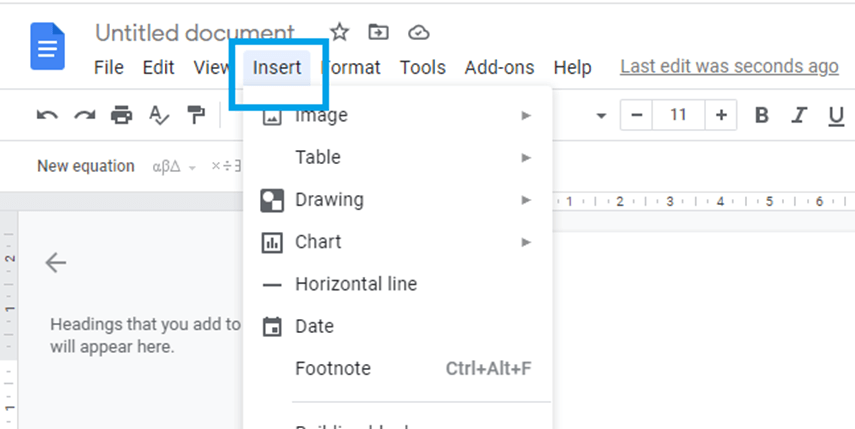 |
Step 3: Choose the "Page number" option from the pop-up menu
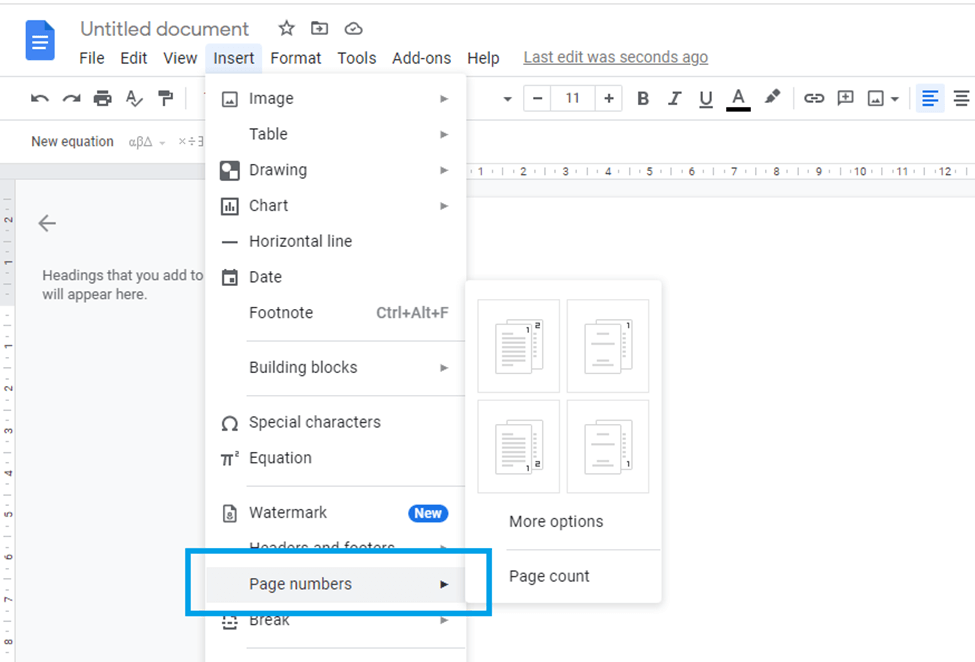 |
Step 4: Now select the position where you want your page numbers to be inserted.
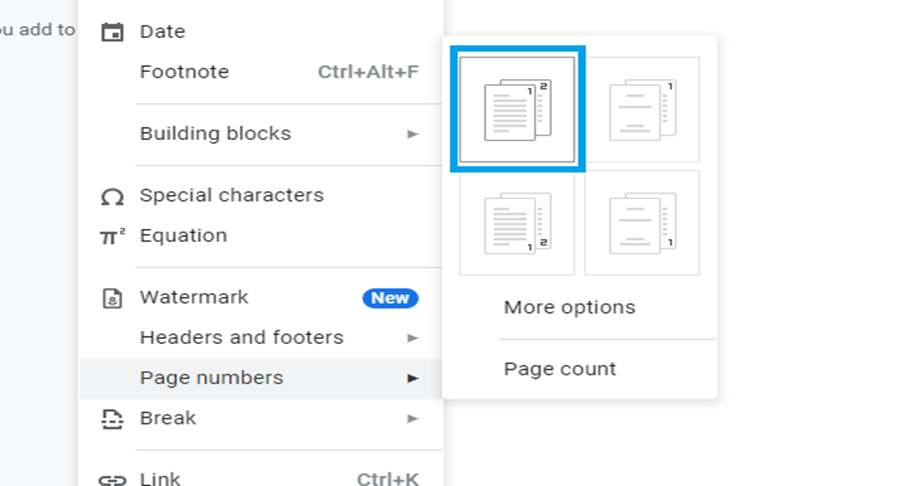 |
In this article, we will insert the page number in the top-right position of the header. The page number will be added automatically to your place of selection.
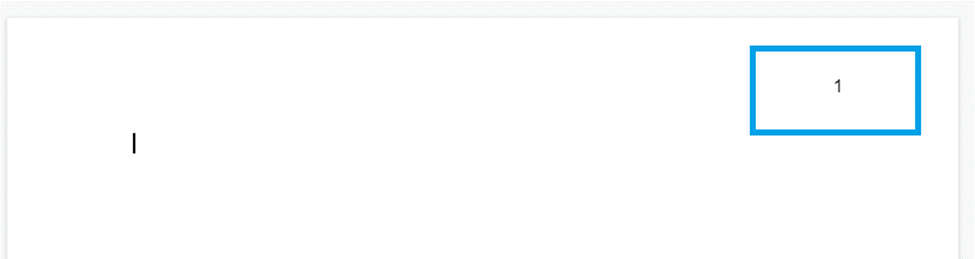 |
Step 5: If you do not want page numbers on the first page of your document or title page, just check on the checkbox, “different on first page”
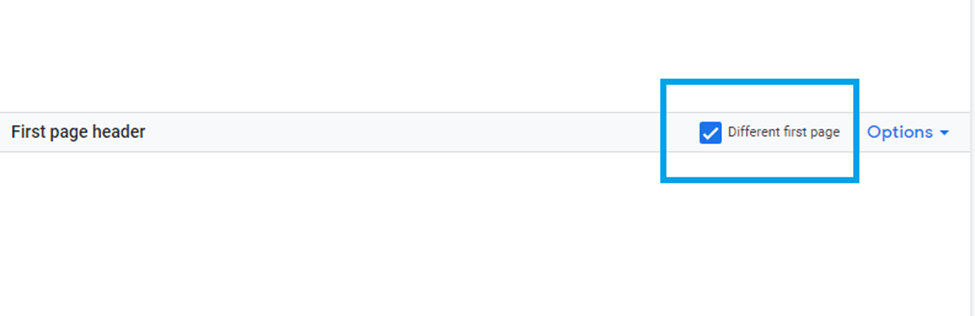 |
As a result, the document's first page will not contain a page number, while the second page will be numbered as number one.
Part 2: How to Delete Page numbers on Google Docs
If you decide later not to show page numbers in your document, Google Docs allows you to delete the page numbers easily. Follow these steps to remove the page numbers:
Step 1: Open one of the pages on the document we have entered page number
Step 2: Double click on the header or the footer of your document, depending on where your page numbers are placed
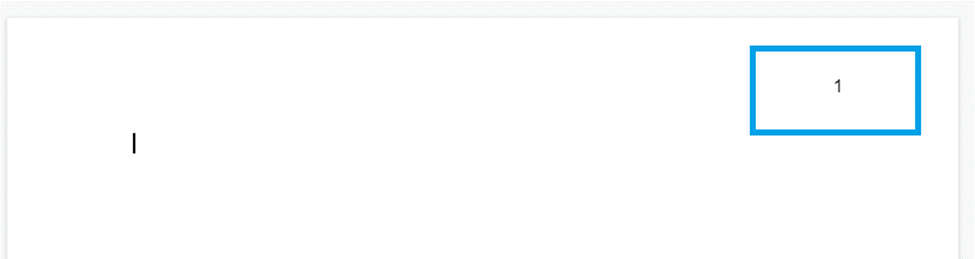 |
Step 3: Now delete the page numbers by simply pressing backspace.
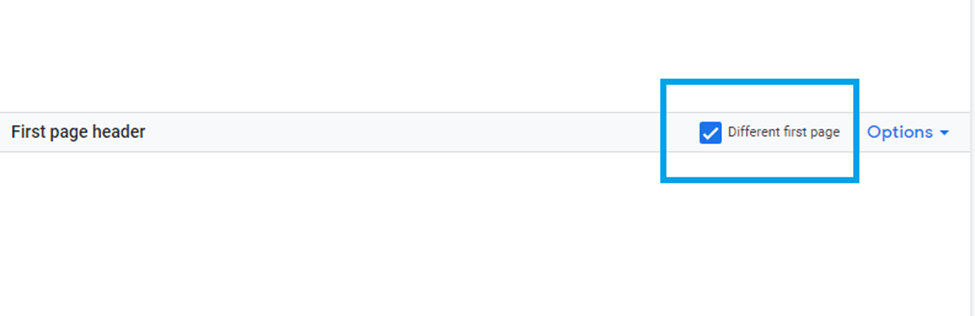
The page numbers will be automatically deleted from the entire document.
Conclusion
We've learned how to both add and remove page numbers from Google Docs documents. In multi-page Google documents, page numbers are crucial. Without these page numbers, readers would lose track of where they are in the document, which might ruin their experience
Tags: Page numbers, add page number on Google Docs, remove page number on google docs
Tags: Google Docs, Google Docs Page, Docs page size
Related Google Docs examples
How to change background on google docs
How to rotate text in google docs
How do i add/remove Header and Footer in Google doc
How do i set Page size in Google doc
How do i add Image in Google doc and crop/resize image in Google doc
How do i duplicate page in Google docs
How do i convert Google doc to PDF
How do i add/remove page numbers on Google doc