How to upload and resize an image in Google Docs
Do you know that poorly-sized images in your publications can turn readers off? Therefore, it is imperative you learn how to crop resize images in Google Docs
In most cases, the images you choose to incorporate in your work do not meet your image-size requirements. However, this does not mean that you should not include them in your work. By using Google Docs' crop/resize feature, you can resize them to whatever size you want. We'll learn how to upload a picture to Google Docs and then resize or crop it to the right size in this post.
How to upload and resize an image in Google Docs
Adding a picture to a Google Doc and resizing it to your desired size is pretty easy. Here are simple instructions on how to do so in a few minutes.
Step 1: Open a new document or an existing document in your Google Docs
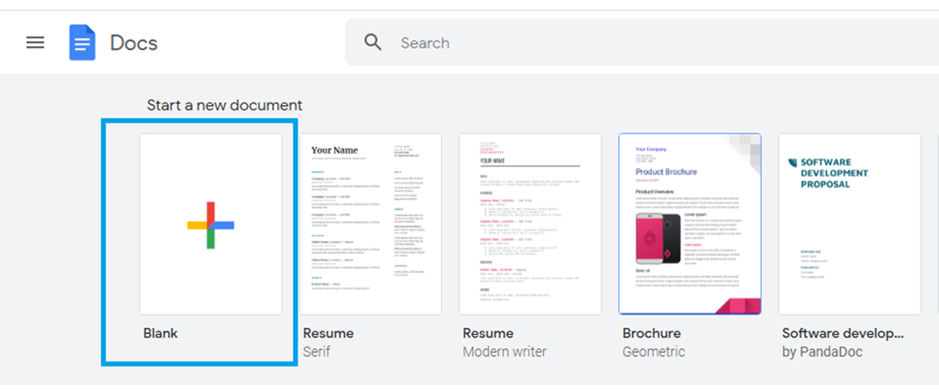 |
Step 2: Now click on the "insert" option on your Google Doc menu.
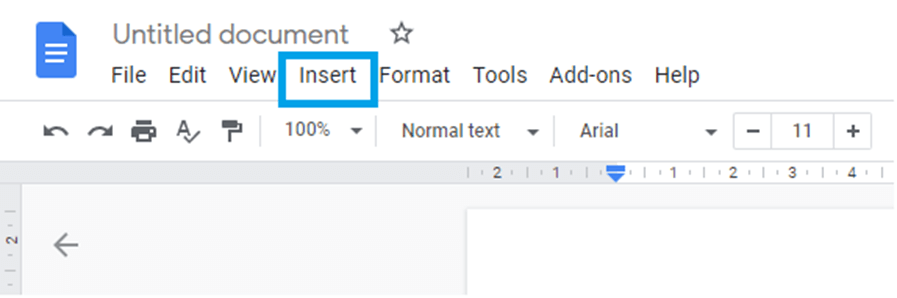 |
Step 3: on the "insert" submenu, click on an image, an image submenu will appear.
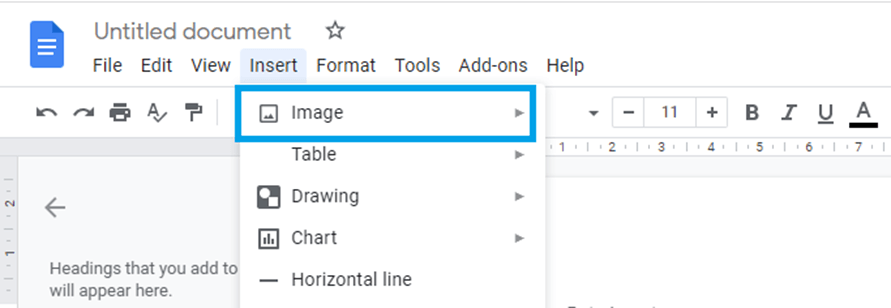 |
From this submenu, choose from where you would like to upload your image. Google Docs has plenty of options.
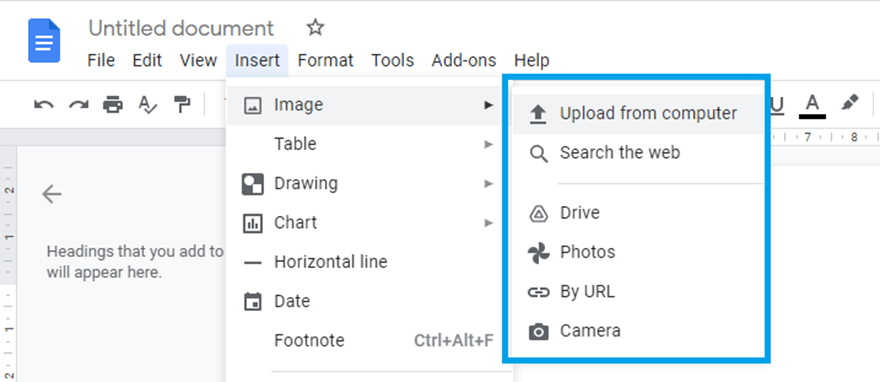 |
Please choose a picture and upload it to your document based on your specified option.
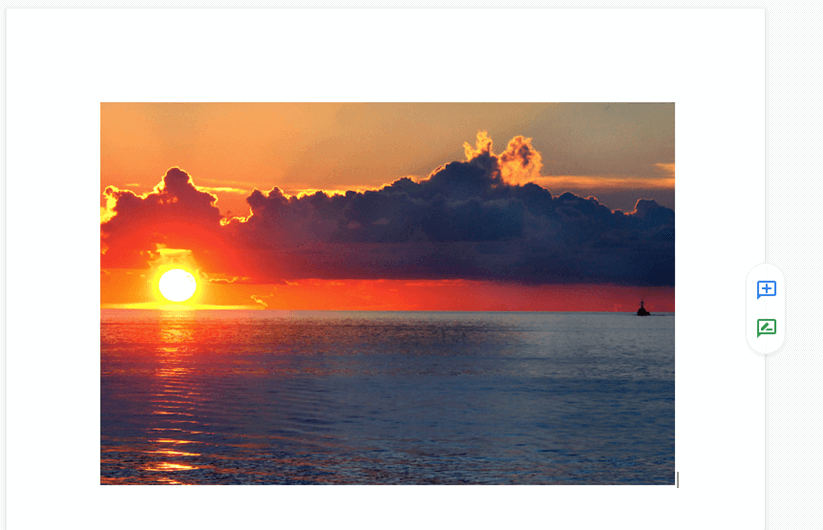 |
Step 4: Now that we've uploaded our preferred image, we'll need to resize/scale it to fit our needs. You have two options for cropping your image:
First, you can do so using image anchors. The top and bottom picture anchors enable us to change the image size vertically, while the right and left anchors allow us to change the image size horizontally. Now, adjust the anchors to the desired picture size.
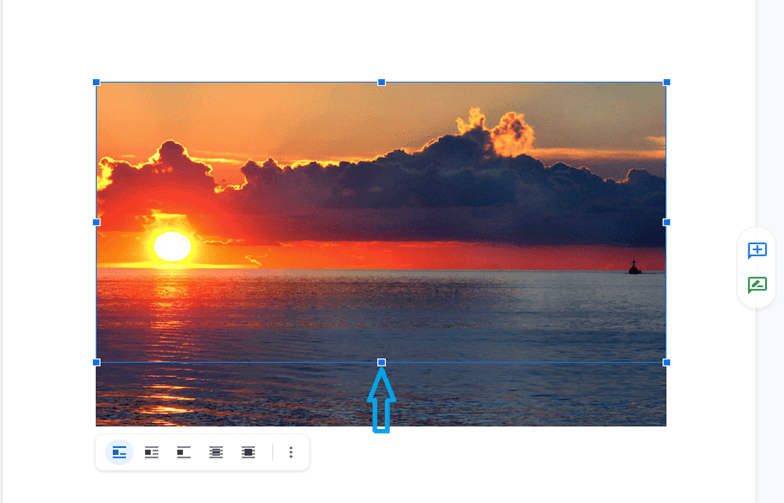 |
Second, we can crop the image using the image options. To access these choices, right-click on the image and select "crop image."
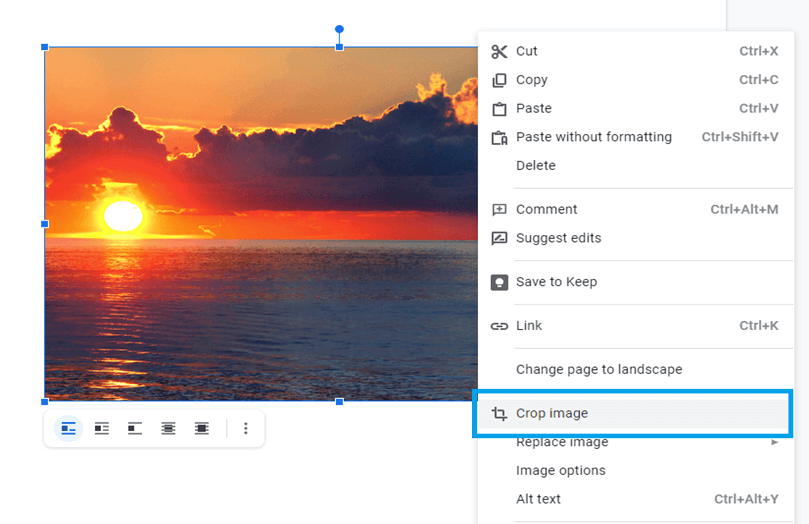 |
Now, with your mouse, crop the image to the desired size.
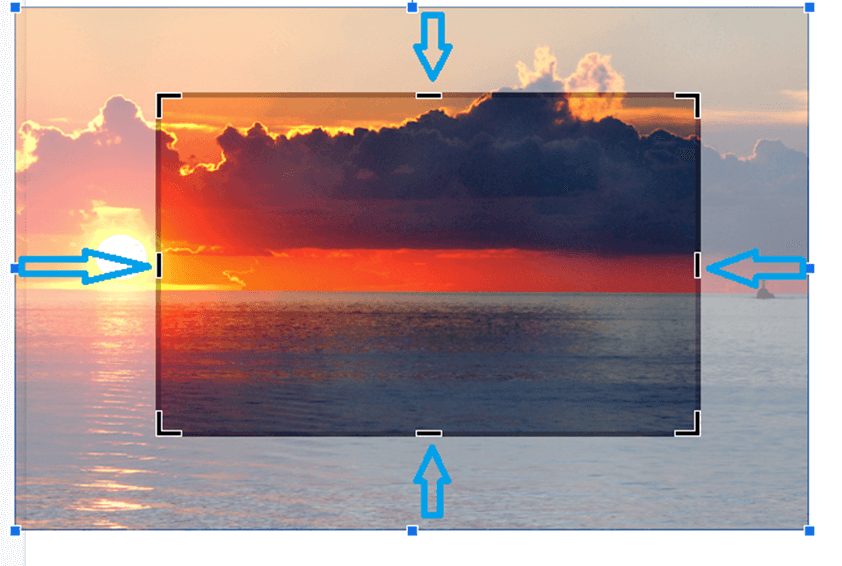 |
Step 5: That's all. Our image has now been scaled to the required size.
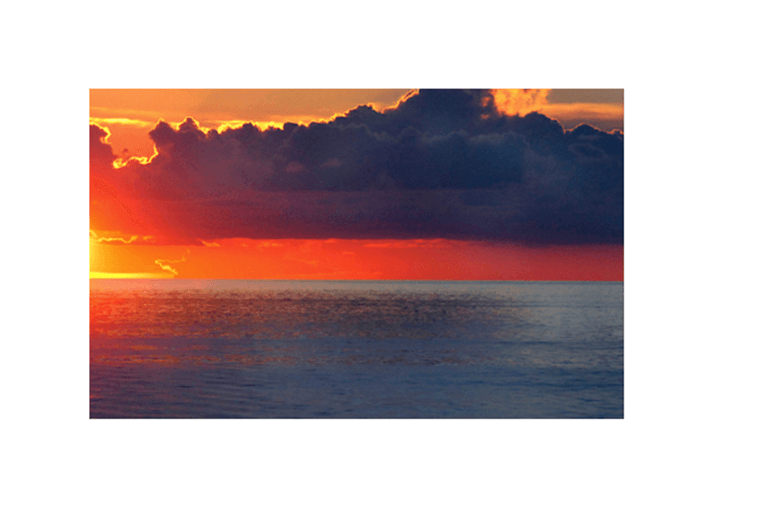 |
Conclusion
Finally, we have come to the end of our article. We have gone through how to add and crop an image into the desired image size. With these steps illustrated in this article, you can professionally add an image to your document to create visually impressive content
Related Google Docs examples
How to change background on google docs
How to rotate text in google docs
How do i add/remove Header and Footer in Google doc
How do i set Page size in Google doc
How do i add Image in Google doc and crop/resize image in Google doc
How do i duplicate page in Google docs
How do i convert Google doc to PDF
How do i add/remove page numbers on Google doc