How to Duplicate Pages in Google Docs: 4 Easy Methods (2025 Guide)
Are you looking to duplicate a page in Google Docs or copy a whole page in Google Docs? This comprehensive guide will walk you through multiple methods to copy pages in Google Docs efficiently, saving you time and effort on your document creation tasks.
In Google Docs, you can duplicate a page for several reasons. For instance, you might want to copy a page to reuse with only slight changes in the same document or if you need to create a business document, you could copy a page from your current document into a new one. Fortunately, Google Docs includes a built-in feature that lets you do that in a matter of seconds.
Need to duplicate a page in your Google Doc? No problem! Follow our easy-to-understand tutorial to quickly duplicate pages and save time
Why You Might Need to Duplicate Pages in Google Docs
Before diving into the how-to steps, let's understand why you might need to duplicate a page in Google Docs:
- Creating templates for repeated use
- Making backup copies of important content
- Starting a new section with similar formatting
- Testing different versions of the same content
- Rearranging document sections without losing original flow
Method 1: How to Copy a Whole Page in Google Docs Using Copy and Paste
The simplest way to copy a page on Google Docs is using the traditional copy and paste method:
- Click and drag to select all content on the page you want to duplicate
- Press Ctrl+C (Windows/Chrome OS) or Cmd+C (Mac) to copy
- Place your cursor where you want the duplicated content to appear
- Press Ctrl+V (Windows/Chrome OS) or Cmd+V (Mac) to paste
- Adjust formatting if necessary
This method works best when you need to copy a whole page in Google Docs within the same document or to another document.
Method 2: How to Duplicate a Page in Google Docs Using Page Break
To duplicate a page in Docs while maintaining proper page separation:
- Select all content on the page you want to copy
- Copy the content (Ctrl+C or Cmd+C)
- Place your cursor at the desired location
- Insert a page break by going to Insert → Break → Page break (or press Ctrl+Enter)
- Paste your copied content (Ctrl+V or Cmd+V)
This approach ensures clean separation when you need to copy pages in Google Docs for professional documents.
Method 3: How to Copy Pages in Google Docs Using Document Duplication
If you need to duplicate a page in Google Docs along with the entire document:
- Open the Google Doc containing the page(s) you want to duplicate
- Go to File → Make a copy
- Give your duplicate document a name
- Choose the folder where you want to save it
- Click "OK"
After creating the duplicate document, you can delete any pages you don't need, leaving only the pages you wanted to copy.
Method 4: How to Copy a Page in Google Docs Using Templates
For regularly needed page formats that you frequently need to duplicate in Google Docs:
- Create a document with the page layout you commonly use
- Go to File → Save as template
- Name your template and save it
- Access it anytime from Google Docs template gallery
This is perfect for when you regularly need to copy a page on Google Docs with specific formatting, headers, or content structure.
Advanced Tips for When You Copy a Page in Google Docs
Maintaining Formatting
When you copy pages in Google Docs, sometimes formatting can change. To maintain consistent formatting:
- Use "Paste without formatting" (Ctrl+Shift+V) then reapply styles as needed
- Or use "Paste with formatting" to keep original styling
Working with Images and Tables
When you duplicate a page in Google Docs containing images or tables:
- Group select content including images/tables
- Copy everything together to maintain relationships
- Verify image positions after pasting
Creating Section Duplicates
To copy a whole page in Google Docs as a distinct section:
- Use section breaks instead of page breaks
- Copy content between section breaks
- Paste to create duplicated sections with independent formatting
Troubleshooting When Duplicating Pages in Google Docs
Problem: Formatting Issues After Copy
If you're having formatting problems when you copy a page in Google Docs:
- Try copying smaller sections at a time
- Use "Paste special" options
- Check for section breaks that might affect formatting
Problem: Missing Elements
When elements disappear after you duplicate a page in Google Docs:
- Verify you've selected all content including headers/footers
- Check that images aren't anchored to sections you didn't copy
- Ensure comments and suggestions are included if needed
Steps on how to duplicate page in Google Docs
Follow the steps below to duplicate a page in Google Docs
Step 1: Open your document on Google Docs and browse to the page that you would like to duplicate.
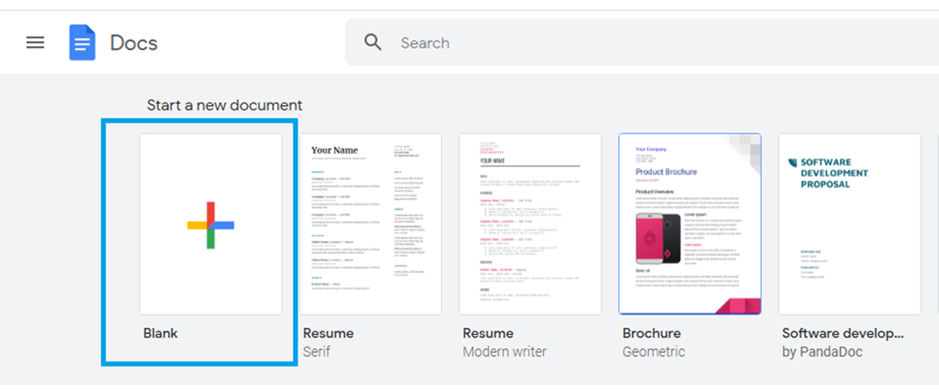 |
Step 2: Then on the Google Doc menu, click on “File” option
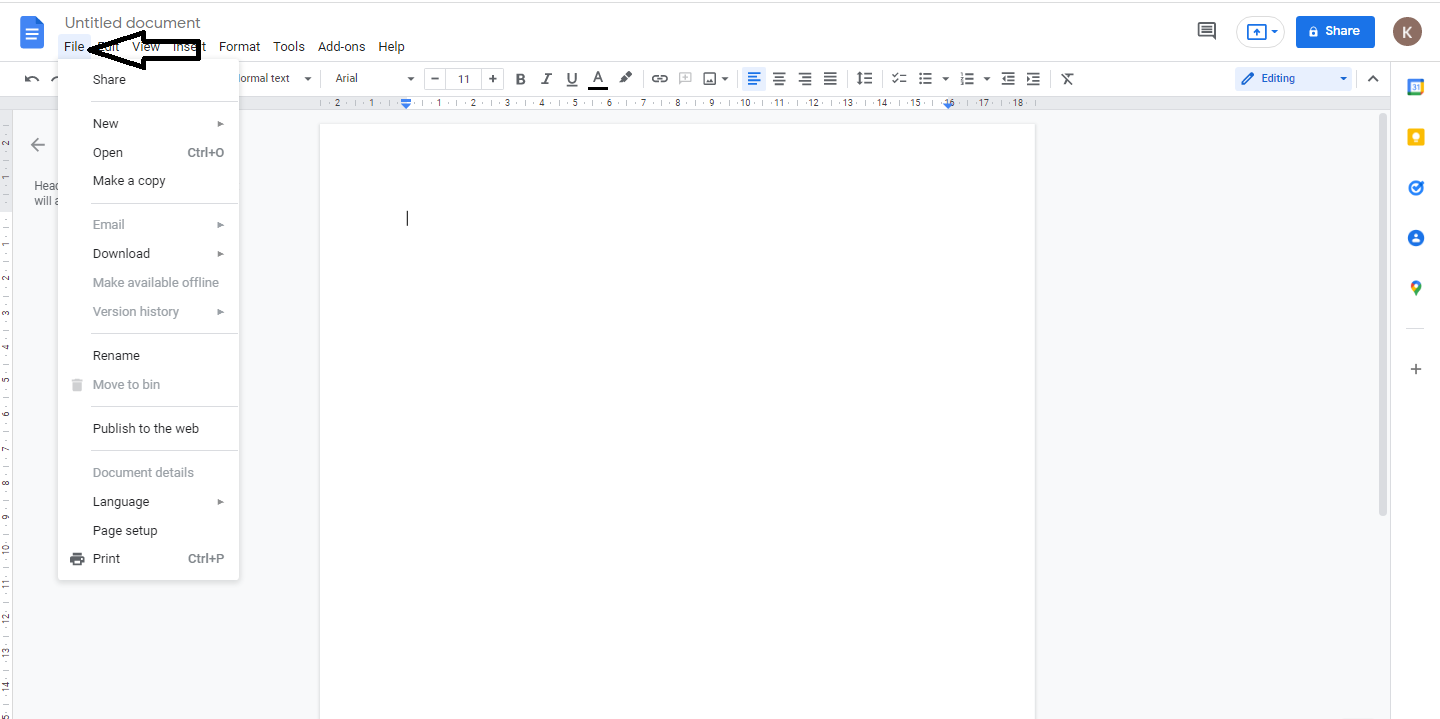 |
Step 3: On the “File” submenu, “choose make a copy” option
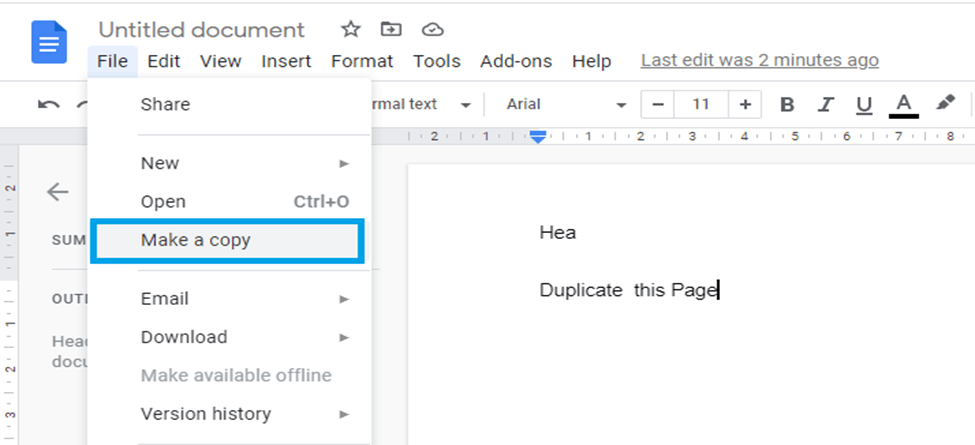 |
Step 4: Next, enter the name for the copy document and specify where to save it in the file system. Additionally, you can choose to share it with the same people who received the original document or add comments and suggestions.
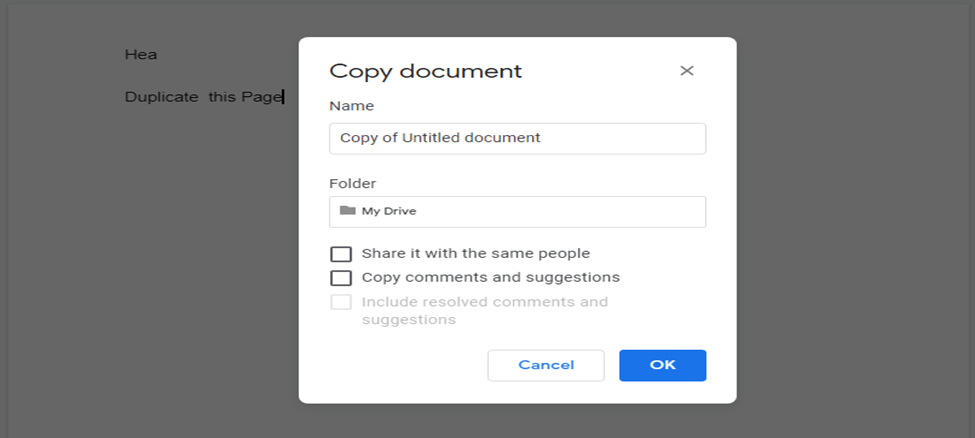 |
Step 5: To save your copy of the document, click "okay." Your duplicate copy will be launched in a new tab instantly. That's all.
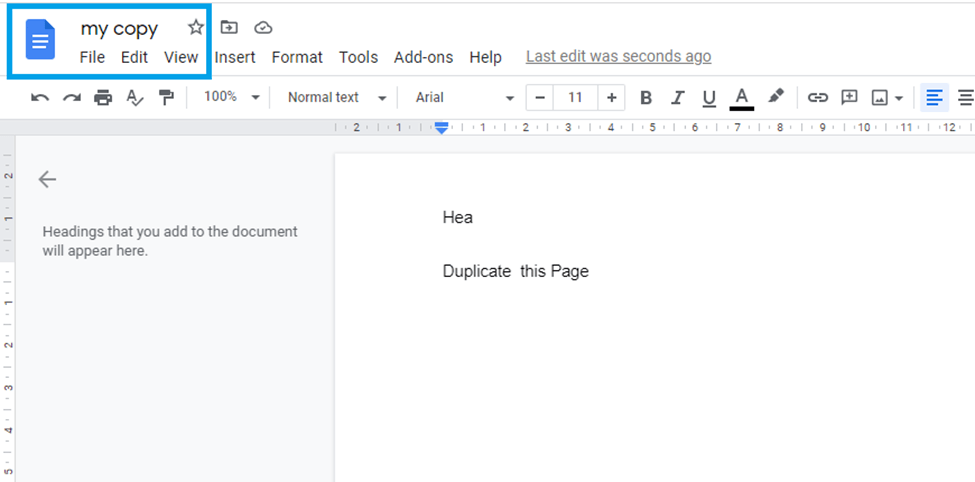 |
Frequently Asked Questions
How do I copy a whole page in Google Docs to another document?
To copy a whole page in Google Docs to another document, select all content on the page (Ctrl+A or Cmd+A if it's a single page), copy it (Ctrl+C or Cmd+C), open the target document, and paste (Ctrl+V or Cmd+V).
Can I duplicate a page in Google Docs with comments and suggestions?
Yes, when you duplicate a page in Google Docs, you can include comments and suggestions by using the "Copy with comments" option or by ensuring you're copying while in "Editing" mode rather than "Suggesting" or "Viewing" mode.
How do I copy multiple pages in Google Docs at once?
To copy pages in Google Docs that span multiple pages, simply select all content across those pages, copy, and paste to your desired location. For entire document duplication, use the "Make a copy" method described above.
Is there a keyboard shortcut to duplicate a page in Google Docs?
There's no single keyboard shortcut specifically to duplicate a page in Docs, but you can use Ctrl+A (select all) followed by Ctrl+C (copy) and Ctrl+V (paste) to effectively copy a page on Google Docs.
How do I copy a page in Google Docs without affecting the original?
When you copy a page in Google Docs using any of the methods above, the original remains unchanged. For extra precaution, you might want to create a duplicate of the entire document first before making any changes.
Conclusion
Whether you need to duplicate a page in Google Docs once or copy pages in Google Docs regularly, these methods provide flexibility for different situations. The right approach depends on whether you're working within the same document, creating a new document, or establishing reusable templates.
Remember that mastering how to efficiently copy a whole page in Google Docs can significantly improve your productivity when working with documents that require repeated elements or structures.
By following this guide, you should now be able to confidently copy a page in Google Docs using the method that works best for your specific needs.
Tags: Google Docs, Google Docs Page, Docs page size, Google Docs, duplicate pages, copy pages, page duplication, Google Docs tutorial, Google Docs tips, productivity tips, document editing, document formatting
Related Google Docs examples