Work with Push Notifications | FCM in Android with RRutors
Firebase Cloud Messaging (FCM): Send push notifications with payloads up to 4KB. Learn FCM integration with tutorials on rrtutors.com. Start building now!
In this article, we will see how to integrate push notification using Firebase Cloud Messaging (FCM) in Android Studio using Kotlin Language.Firebase Cloud Messaging is a free, real-time solution for sending push notifications to client apps. FCM can consistently send notifications with payloads up to 4Kb. This page includes a sample app that demonstrates how to use this service. Though FCM supports sending notifications via an app server, the Firebase admin SDK is used in this case.
Implementation:
Step 1. Create a new Project in android studio.
|
Go to File > New > New Project > Google Maps Activity > Next > Enter Name > Select Language Kotlin > Finish. |
After creating the new project, Android Studio starts Gradle and builds your project, which may take a few seconds.
Step 2. Integrate the app with firebase:
We will add the project to firebase manually:
Go to Firebase console:
|
https://console.firebase.google.com/ |
Click on Add Project (+) and enter the project name then click Continue:
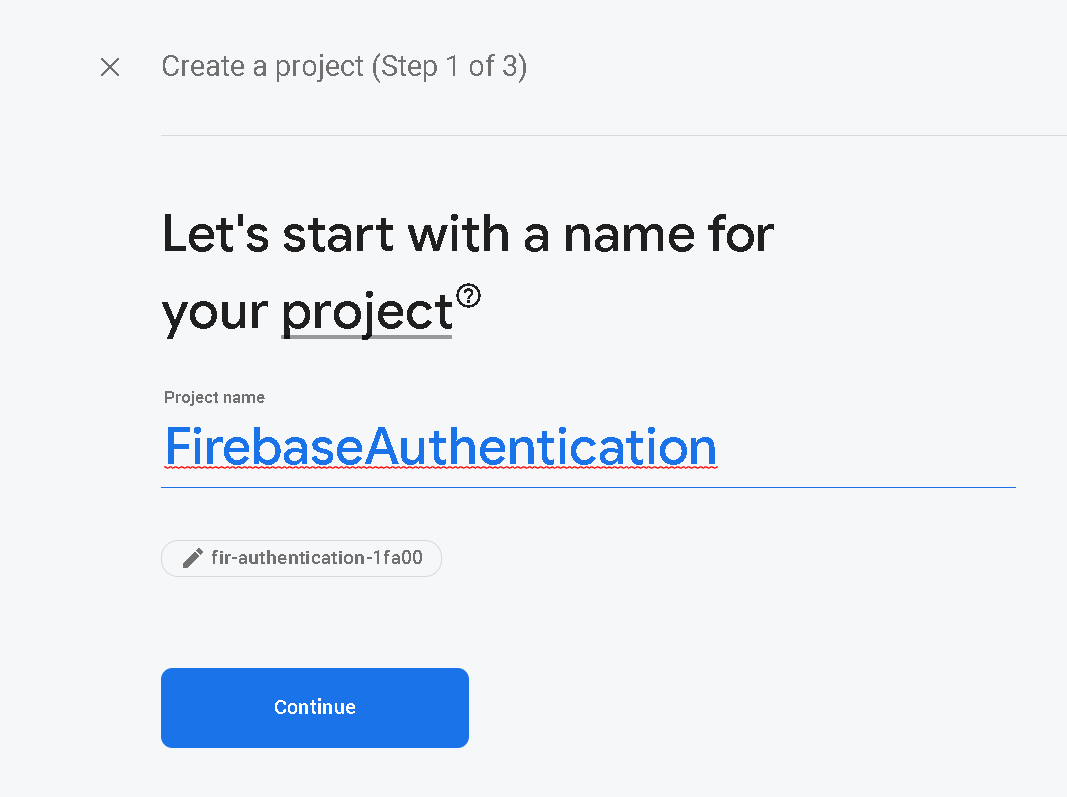 |
You will see this screen after continue and click Continue Again:
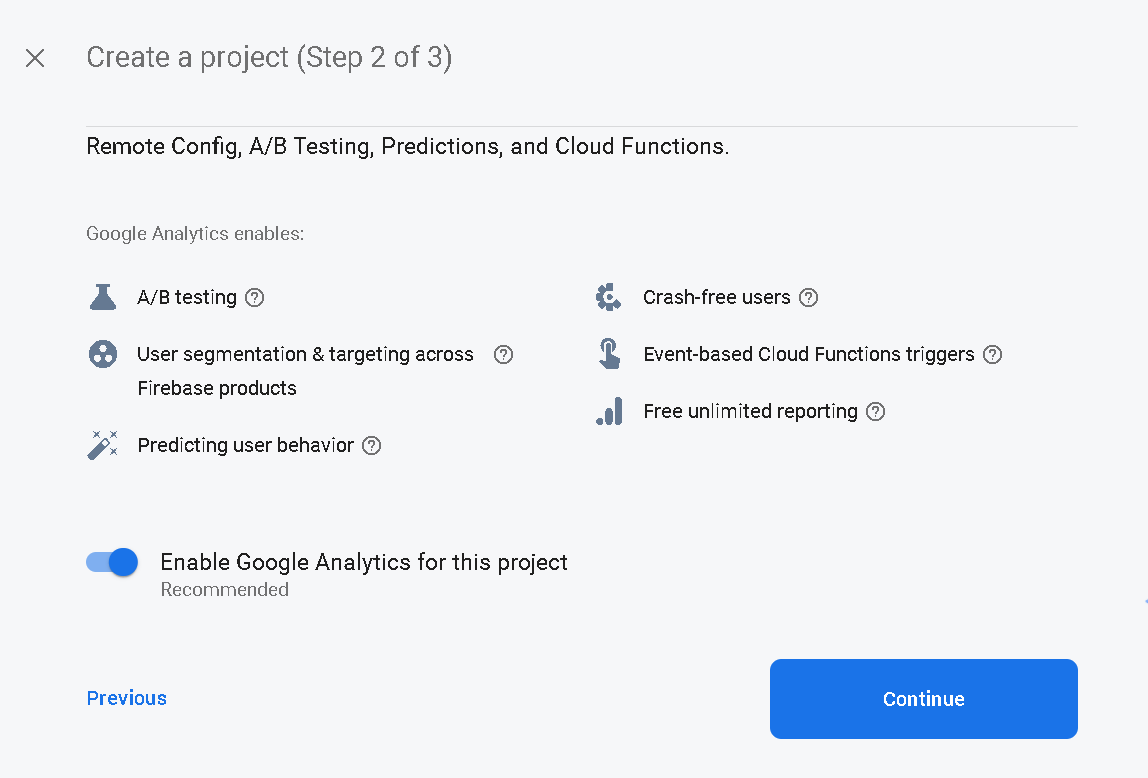 |
You will land to this screen that will ask for Choose or create a Google Ananlytics Account and click on drag drop and choose the 'Default Account for Firebase' and then click 'Create Project'.
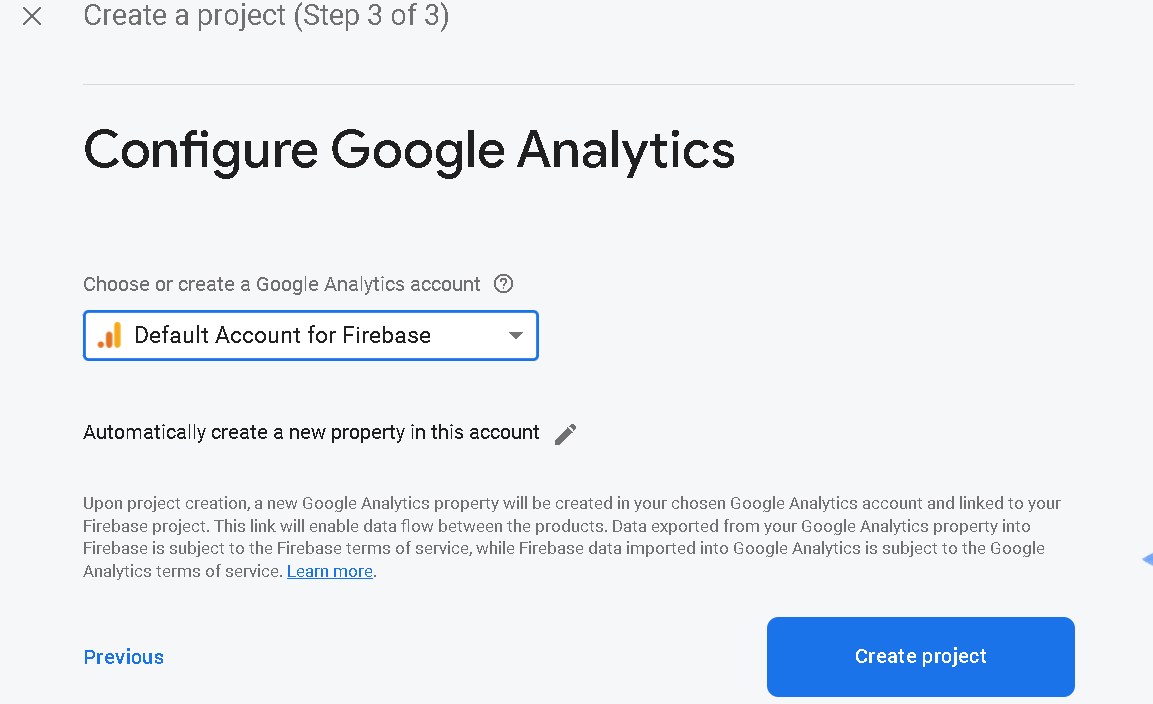 |
You will see please wait screen and you will get a message "Your new project is ready" and click to Continue.
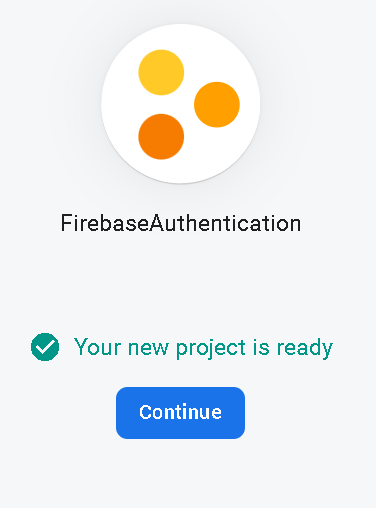 |
You will redirect to the project dashboard, Here you will add a android app:
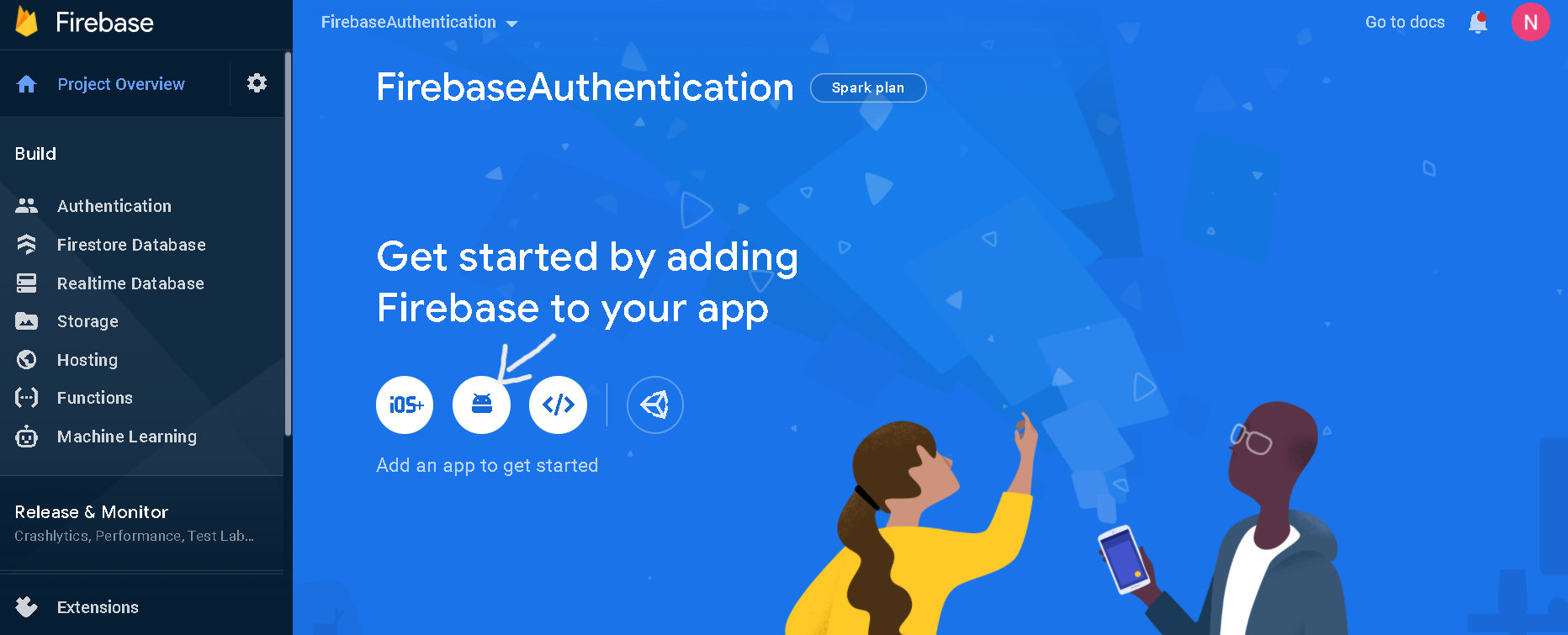 |
Choose Android Option like in above image and add the following information:
1. Register App
Enter you package name, you will get your package name -> Open AndroidManifest.xml file , there you will package = "com.example.packageName" under manifest tag.
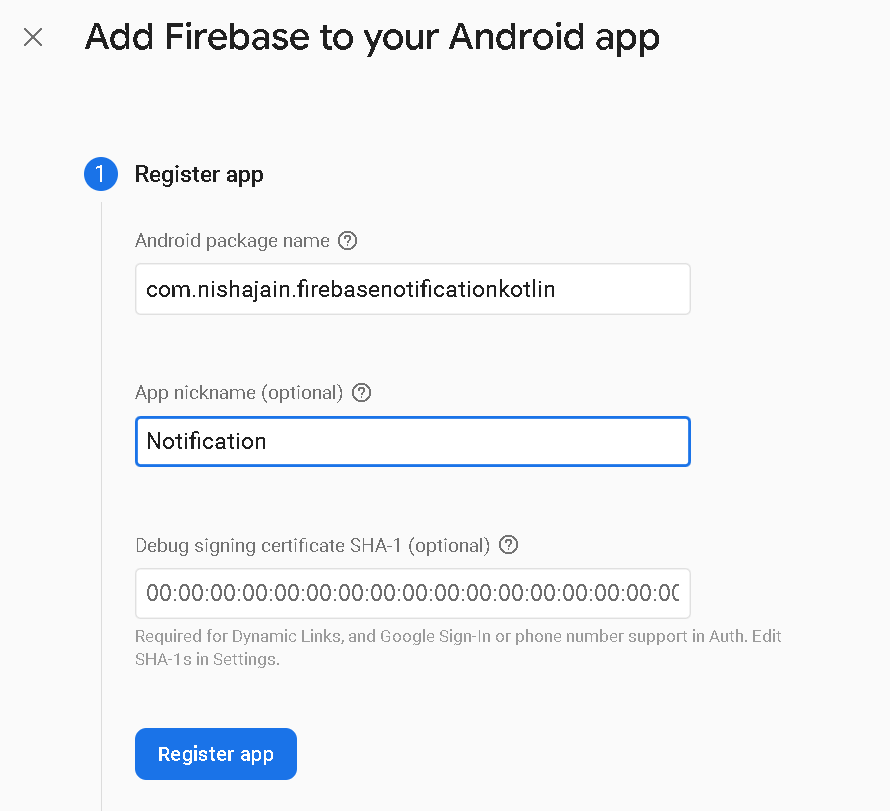 |
Click on Register App.
2. Donwload Config File
Download google-Services.json file and click on Next.
3. Add Firebase SDK
Click next, without changing anything.
4. Final click on Continue to Console.
Step 3. Now we will add the downloaded google-services.json file to the app.
Copy the google-services.json file and paste inside:
|
FirebaseOtpLogin > app > right-click > paste |
Your structure be like:
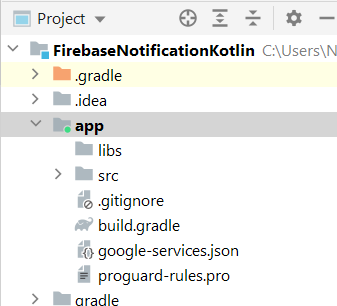 |
Step 4. Add the internet permission to AndroidManifest.xml file above application tag
|
<uses-permission android:name="android.permission.INTERNET"></uses-permission> |
Step 5. Open project level gradle file (build.gradle(project)) and add the following inside dependencies
|
classpath 'com.google.gms:google-services:4.3.10' |
Step 6. Now go to build.gradle(app) file
Add the firebase messaging dependency inside dependencies
|
implementation 'com.google.firebase:firebase-messaging:23.0.0' |
Apply google-services plugin in the bottom of file:
|
apply plugin: 'com.google.gms.google-services' |
Click Sync Now to continue.
Step 7. Now go to activity_main.xml and add the following layout code:
|
<?xml version="1.0" encoding="utf-8"?> <TextView </LinearLayout> |
Step 8. Run your app in emulator or real device and the output screen be like:
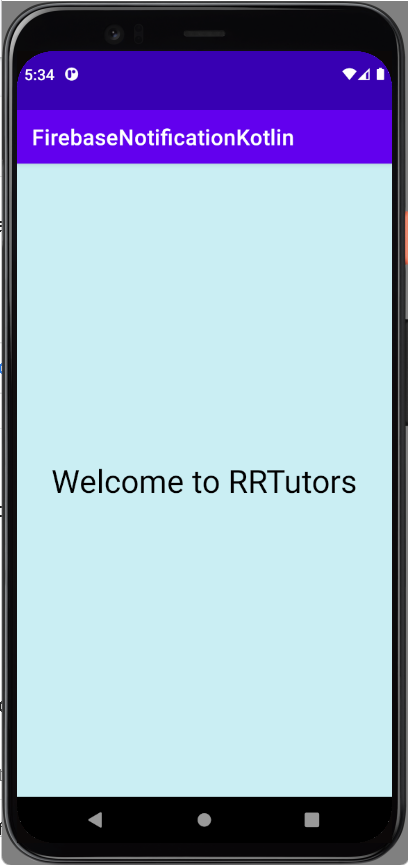 |
Step 9. Create and Send Notification from Firebase Console
Select Cloud Messaging option from the left side of dashboard
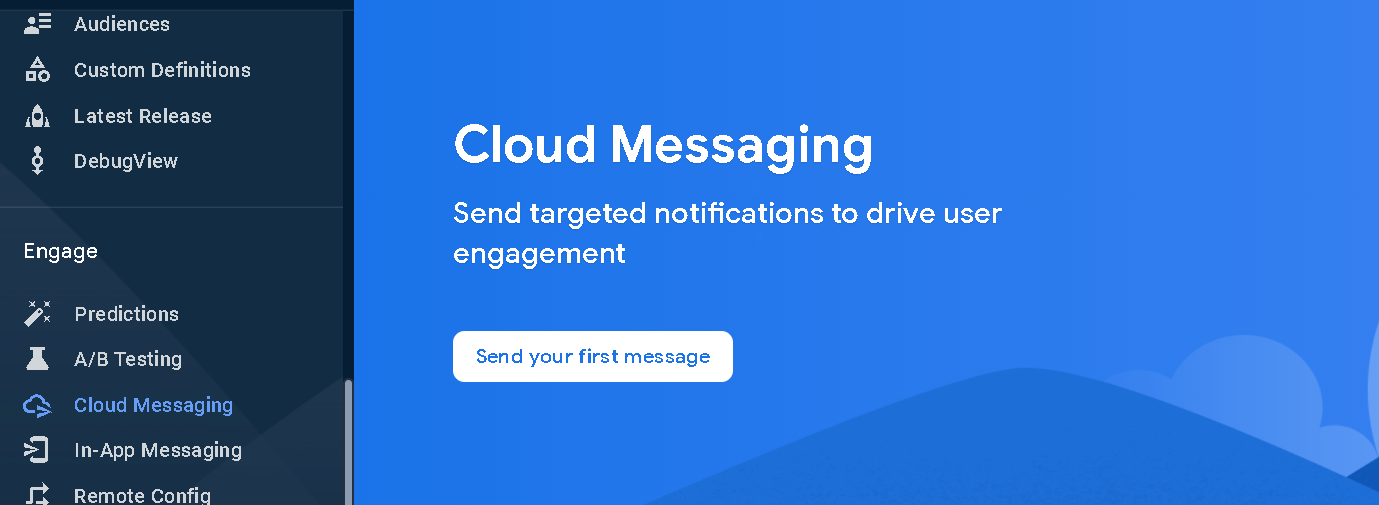 |
Click on Send Your First Message.
You will see following screen:
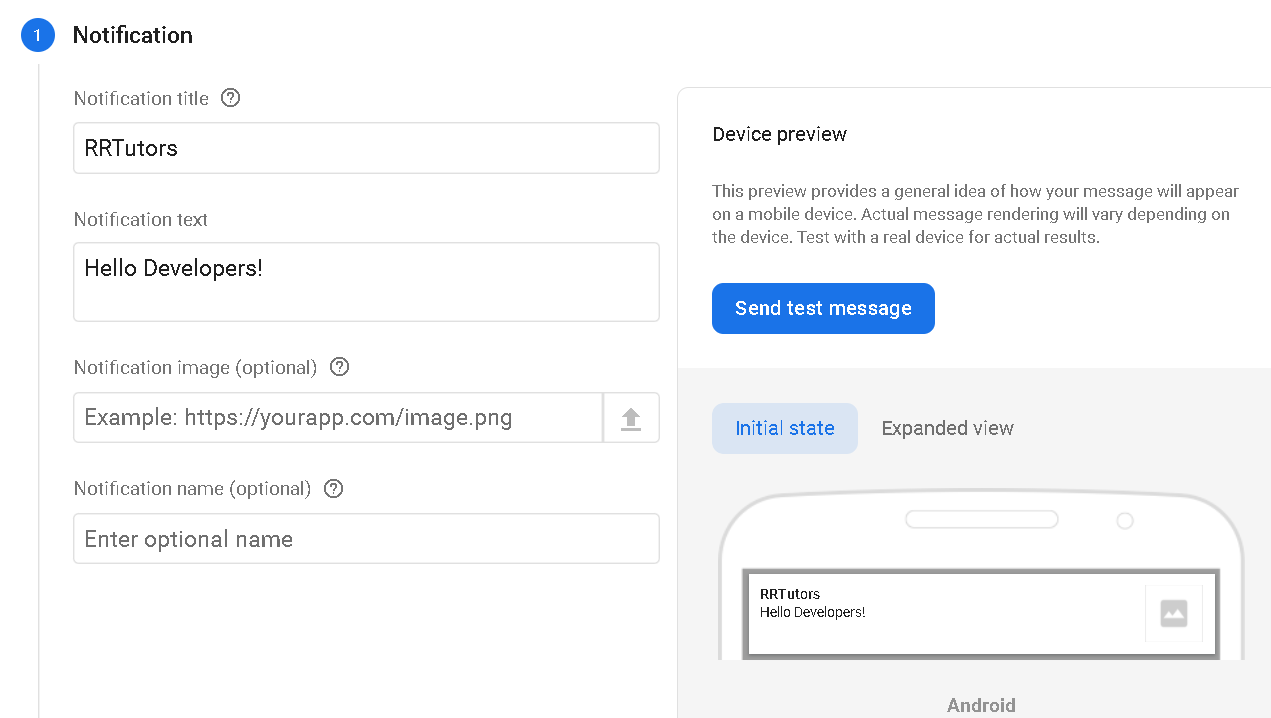 |
1. Notification
Enter Notification Title and Notification text.
Click Next.
2. Target
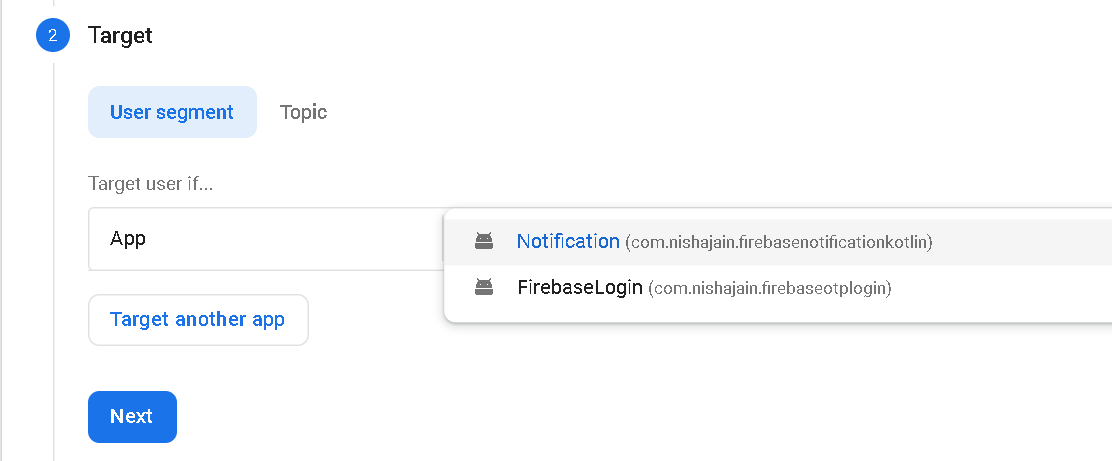 |
Select an App from drop down and Click Next.
3. Scheduling
You can choose particular time but we will choose NOW.
Click Next.
4. Conversation Events
Click Next.
5. Additional Options
Sound > Enable it.
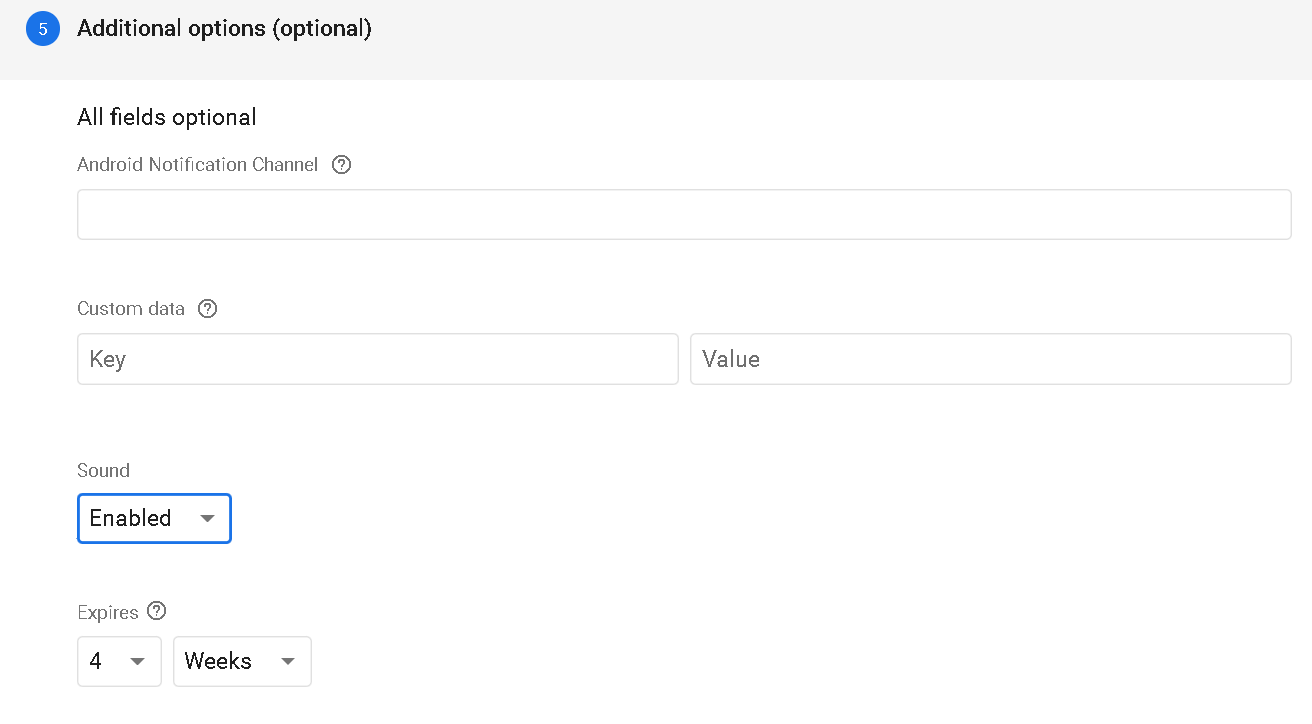 |
Finally click on Review.
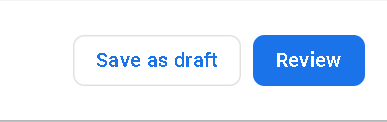 |
Step 10. You will see a following screen
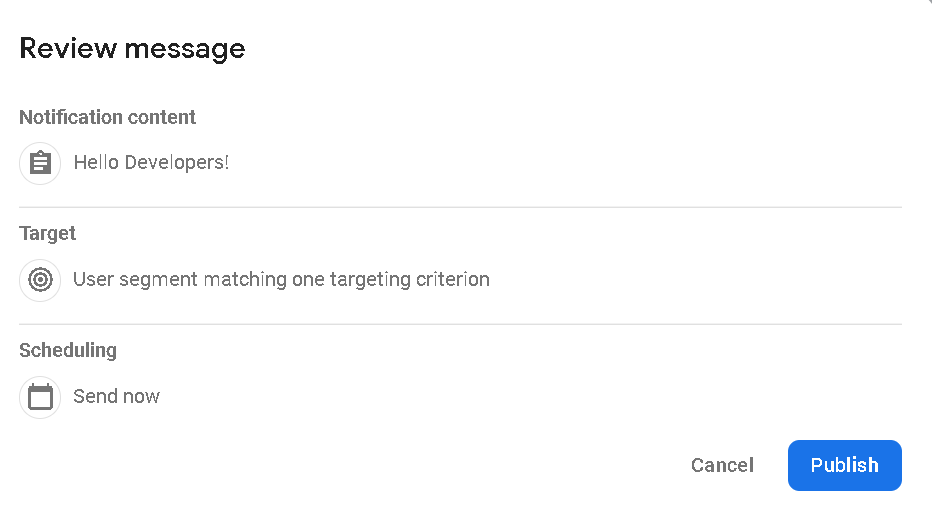 |
And Click on Publish.
Step11. Wait for a while sometimes it take time to send notification message.
And you will see a output:
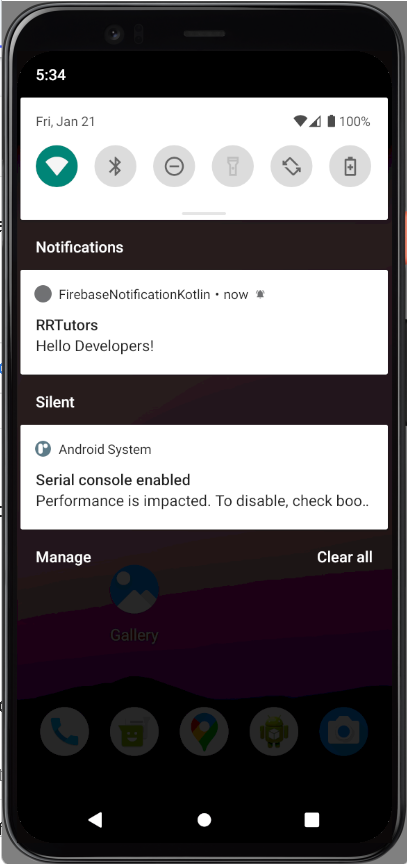 |
When you click on notification it will redirect you to the home screen of the app.
You will see your created notification in firebase dashboard.
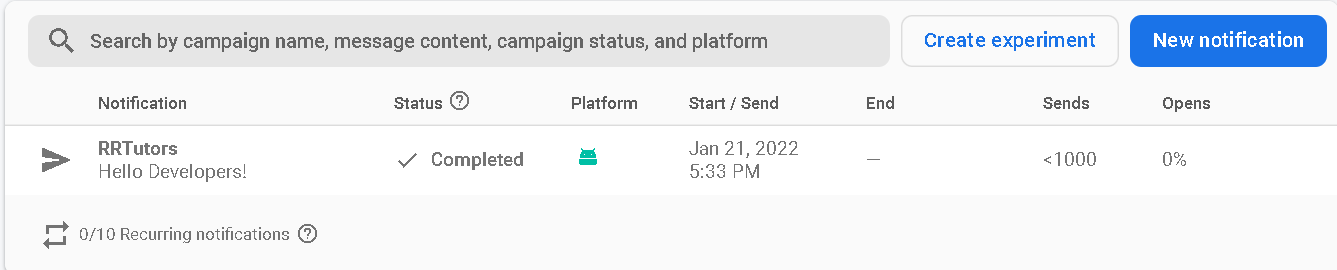 |
Note: If you not get Notification please add your SHA Keys to firebase project by following:
Get SHA keys by following these steps given below and click enter :
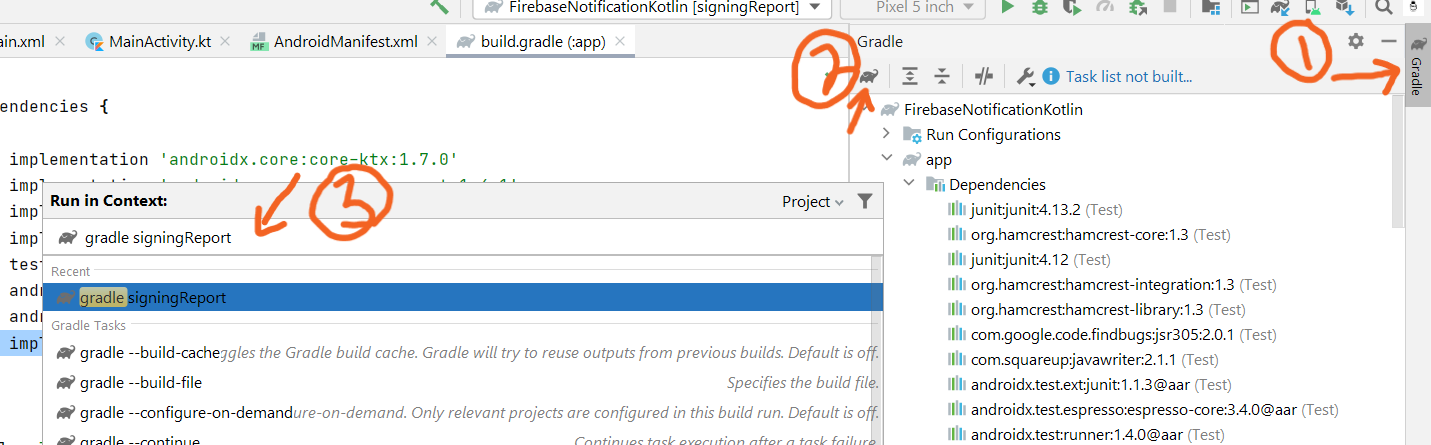 |
And your keys be like:
 |
On the Firebase console go to Project Overview -> Project Setting, and click add fingerprint button, and add your SHA keys copied from firebase
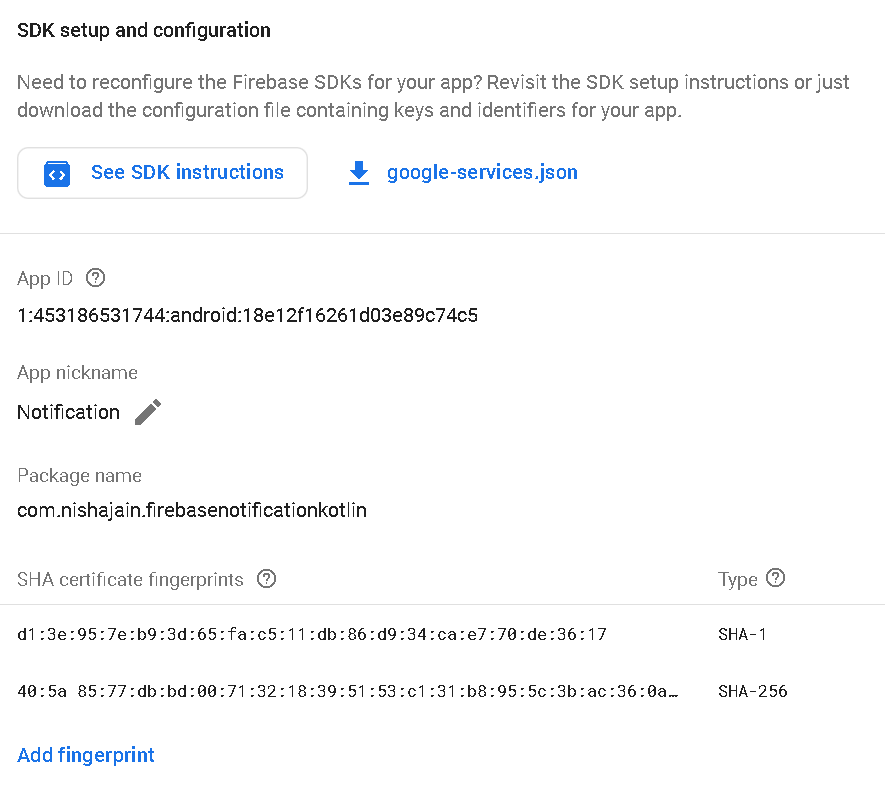 |
and download the google-services.json file and follow the step no. 3.
Conclusion: In this article, we covered how to integrate FCM push notifications in android and send notifications from firebase console.
Related
Firebase Mobile number authentication in Android with kotlin code
Push notification with Image Firebase FCM Android