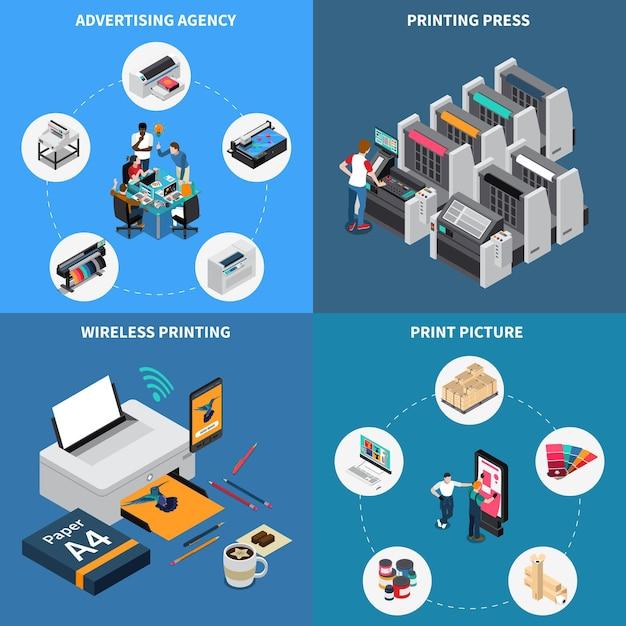Ensure that your HP printer is turned on before you begin. You will need to navigate to the control panel or display screen of the printer. On your printer, you will find the WPS PIN under a section labeled "Network" or "Wireless." Depending on your printer model, the WPS PIN may be found under "WPS" or "Wireless Setup."
A tutorial for how to locate the WPS PIN on HP printers and why it's needed
What is WPS?
WPS is a wireless network security standard that stands for "Wi-Fi Protected Setup."HP Printers have changed in a variety of ways thanks to recent technological advancements. Printing from your HP Printer is now wireless, which means you don't need to connect it to your device through a wire.
If you wish to connect your HP printer to another device, you'll need to know where to look for the WPS Pin for an HP printer. You must locate the WPS Pin on your HP Printer, whether it is an HP Envy Printer, an HP Printer 6970, an HP Printer 8710, an HP Printer 3830, an HP Deskjet 2652, or an HP Deskjet 2600. Wireless technology is used by the HP printer.
As a result, with the help of this Wireless technology, you can print documents at any time and from any location. You should be aware that you just need to connect your HP Wireless printer to your device using the WPS Pin.
What is a WPS PIN?
WPS Pin refers to an 8 digit code that you need to enter while connecting the router to the printer.
To set up the connection, enter the WPS pin code from the receiver that comes into the wireless LAN router access point to validate the connection between the devices.
In technical language, it is a network security standard that is wireless.The WPS button simplifies the connection process.
Part 1: Locating the WPS PIN on Your HP Printer:
Check the Printer's Control Panel:
Print a Network Configuration Page:
HP printers feature a network configuration page that can be printed instantly from the control panel. You will find important information about your printer's network settings on this page, including the WPS PIN. Learn how to print this page in your printer's user manual.
3. Access the Embedded Web Server (EWS):
On your computer, open a web browser and type in your printer's IP address. You will be taken to your printer's Embedded Web Server (EWS) as a result of this command. Locate the "Network" or "Wireless" section of the EWS. You may find a listing of the WPS PIN here or an option to generate one.
4. Physical Label on the Printer:
HP printers have a physical label on their bodies that displays essential information, including the WPS PIN. Look for such a label on your printer's sides or bottom.
Part 2: The Importance of the WPS PIN:
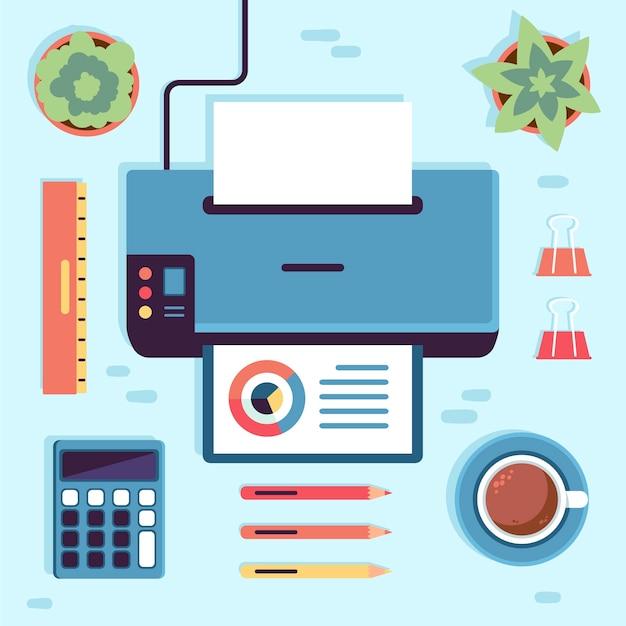
1. Secure Wireless Connection:
When you connect your printer to a wireless network, the WPS PIN adds another layer of security. This prevents unauthorized devices from accessing your network, ensuring that your data remains secure.
2. Easy Network Setup:
WPS PINs simplify the process of connecting your HP printer to a wireless network. Instead of manually entering lengthy passwords, the PIN allows you to quickly establish a connection.
3.Protection Against Intrusion:
A WPS PIN protects your printer from being misused by anyone within range. By using it, you ensure that only the right device can access it.
4.Avoiding Configuration Errors:
Manually configuring network settings can result in errors, especially for users with little technical knowledge. There is no need for complicated setups with WPS PIN, thereby reducing the likelihood of errors.
Types of WPS Connections for HP Printer
To connect the printer wirelessly, look for one of the WPS settings below on any HP printer.
-
WPS Push Button (For non-screen Printers)
-
WPS Pin ( For Screen enabled Printers)
How to find the WPS Pin code?
-
Go to your printer's control panel.
-
Now open the settings option.
-
Tap on the Wi-Fi protected setup.
-
Now follow the on-screen prompts.
-
It will ask you to add the pin
-
Tap on the pin to see the WPS PIN on the screen.
Many first-time users find it difficult to locate the WPS pin on their HP printer; you can contact HP Support Assistance seeking guidance, our tech team will help you.
Connecting HP printer with WPS Button
-
Go to your printer's control panel.
-
First select wireless and then settings.
-
Tap on the “Wi-Fi Protected Setup”
-
Now follow the instructions on the screen.
-
Select the WPS option.
-
The printer will then prompt you to push the WPS button.
-
Now click on continue.
-
Finally, your printer is now connected.
Connecting HP printer with WPS pin
-
Go to your printer's control panel.
-
Go to settings and click Wi-Fi Protected Setup.
-
Now follow the instructions on the screen.
-
Then go to the next step, Enter the WPS Pin.
-
Wait for the setup to complete.
-
Now go to All Programsand open the HP folder of the printer.
-
Now, click on the Printer setup option and select Connect a NEW printer.
-
Now your device is eligible to install the network printer driver.
Always keep in mind that the WPS pin will only be visible for about 10 seconds on your printer's screen.
Connect to Wi-Fi Using WPS Pin
-
Open the input tray.
-
For a few seconds, press and hold the Wi-Fi button.
-
Once the light turns blue, release the button.
-
Now go to the wireless router and enter the WPS pin.
-
Once your printer connects to the network, the Wi-Fi light turns on.
Fix HP Printer shows connection Error using a WPS pin
Many HP printer users reported that they are facing errors using the HP printer on a network. While connecting the printer, check whether your router has the physical WPS pin or not.
If your router doesn’t have the physical WPS pin then you need to connect your HP printer to the network by using the standard connection method. But when it has a WPS pin but still showing the error then you should check for the error.
-
Restart your router and printer
-
Try disabling the VPN
-
Run the printer troubleshooter
-
Check the firewall
-
Check the router settings
Conclusion:
RRTutors uses the WPS PIN on HP printers to simplify the process of connecting a printer to a wireless network while maintaining security. You will be able to locate the WPS PIN on your printer quickly by following the steps outlined in this tutorial, and you will also know why it is an essential part of your printer's wireless connectivity. WPS PIN makes printing hassle-free while keeping your network and data secure