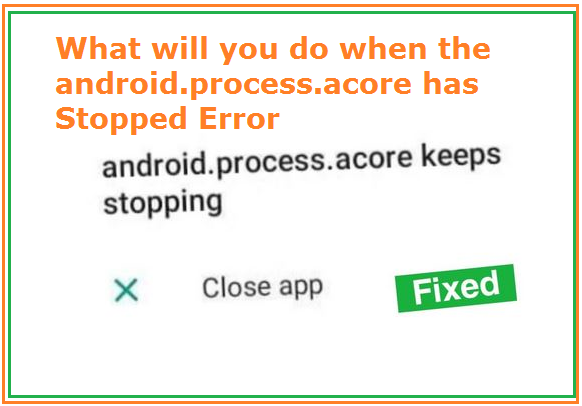What will you do when the android.process.acore has Stopped Error?
"Unfortunately, the process android.process.acore has stopped". The android users may have seen this sentence on their device multiple times. This is essentially generated when the user tries to access any contact or any dialer app on their android device.
However, you may disappear the pop-up again and again, but it will come back as soon as you disappear from that notification. Needless to say, that it is the most irritating fault that can crash your device. Continue reading to resolve the issue with the help of app developer in NYC if you are also facing this issue on your phone.
1. Check your apps whether they are updated or not
If you are facing such issues, first check your play store if any app needs to be updated. If your apps are up to date, they will surely fix any issue in your mobile device. Besides this, it can also prevent any incompatible glitch caused by any older version.
2. Disable the feature of Facebook sync
If most of the apps are synced with Facebook, then your device may keep showing the notification of the android.process. acore error, especially when you are trying to make any call. To disable this function, first, go to Facebook settings and check the status of Facebook stance and enable the option.
Steps of disabling:
-
Go to android settings
-
Please select the option of Facebook account sync and disable it.
3. Preference to App reset
Giving the preference to resetting your apps will help you restore all the apps by the default setting, and your disabled apps will be enabled automatically.
The disabling process of any important app system can also create breaking features that lead to the "android.process.acore has stopped" notification. Even the disabling of the app may be caused accidentally. So give preference to resetting your apps for your app safety.
Step by step process to reset the app:
-
Reach to settings
-
After seeing all the apps select app and notification
-
Tap on the three dots or menu in the top of the right corner
-
Select the option of preference of app reset
-
Tap the option of reset for confirmation.
4. Storage clearing for contacts
Always perform this step after taking a backup of your existing data. The storage clearing step is helpful to remove the cache memory and Google contact sync data with other associated issues with this.
Steps to clear your storage of contacts:
-
Open the storage area of the phone
-
Click on the option of contact storage
-
Clear the existing data of connections from the google sync app.
5. Clearing the cache system partition
Clearing caches can solve most of the issues of your phone. For example, it can eliminate any random glitches of your phone and delete the temporary and corrupted data of the phone without wiping your primary data. But still, to not take any risk, always keep backup data with you.
Steps of cache partition wiping:
-
First of all, turn off your smartphone
-
Press the power button, volume up and down button, and home screen button all together
-
After this, you will see the option of System recovery mode on your screen
-
For the navigation, use the volume up and down key
-
Select the option of Wipe cache partition and to confirm, click on the power button
6. Adjust your Google account
If there is any conflict between your Google account and contacts, you will likely get this error on your device. The best way to eliminate such issues is to remove and re-add your Google account to your phone.
This is the quickest way to solve this issue as it can instantly solve the glitches between Google accounts and contacts due to any missed software update.
Steps to remove your Google account:
-
Open the settings
-
Select your Google account
-
Select the option of removing the account
-
Tap on the remove account option again to confirm.
-
For the re-adding of your Google account, select the option of add account and then click on the Google. Enter the required information to get back to your Google account.
In case if you have any synced data, then the app will automatically re-sync all the data.
7. Factory reset device
After trying the above steps, if still you are facing the issue of the android.process.acore error, then the option of the factory is the last option to solve the problem. This is the last step in which you have to delete all your mobile data, but your problem will be permanently fixed after this step.
You need to follow the following steps to perform the factory reset:-
-
Click on the settings of android
-
Select the option of "Phone about."
-
Select the reset option
-
Delete all the existing data and select the erase data option.
Conclusion
One or more solutions may be helpful for your device to eliminate the issue of the android.process.acore error which app developers NYC suggest. Even after applying all these methods to your phone, the problem is not sorted out, then visit the nearest hardware shop to tackle the issue.