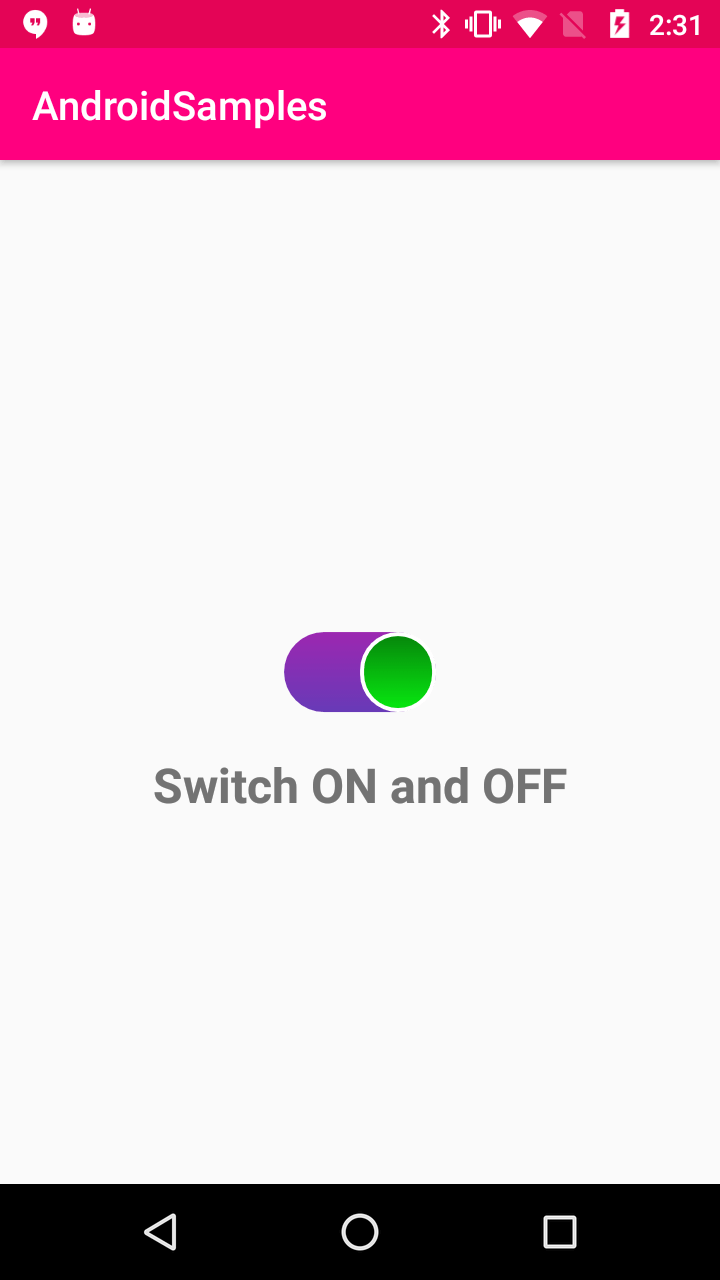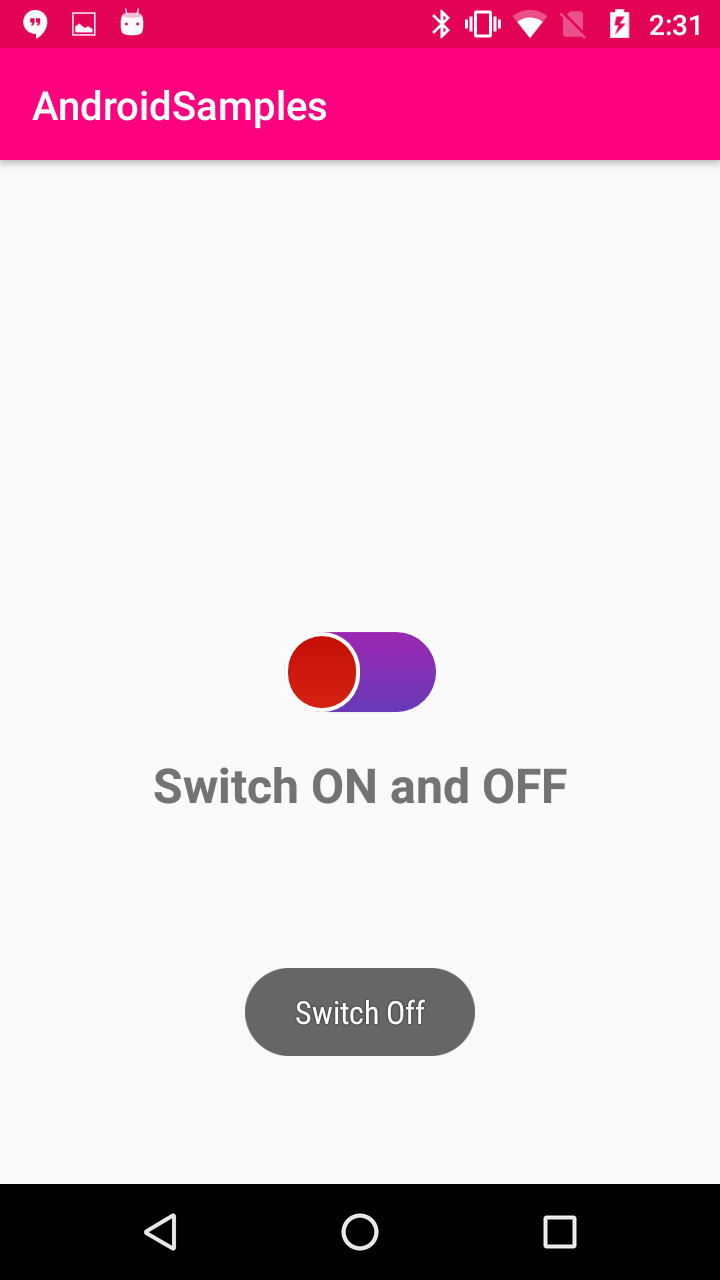Android Switch (ON / OFF) Button - Custom Style
Customize the Android Switch (ON/OFF) button with unique styles and themes. Learn how to modify colors, shapes, and animations. Visit rrtutors.com.
In this post we are going to learn How to use switch button in android and apply custom style for switch button
Let's start
Step 1: Create a new project in Android Studio, go to File ⇒ New Project and fill all required details to create a new project
Step 2: Create Required resourses
customswitchselector.xml file
<?xml version="1.0" encoding="utf-8"?>
<selector xmlns:android="https://schemas.android.com/apk/res/android">
<item android:state_checked="true">
<shape android:dither="true" android:shape="rectangle" android:useLevel="false" android:visible="true">
<corners android:radius="25dp" />
<gradient android:angle="270" android:endColor="#07E910" android:startColor="#06850B" />
<size android:width="38dp" android:height="38dp" />
<stroke android:width="2dp" android:color="#fff" />
</shape>
</item>
<item android:state_checked="false">
<shape android:dither="true" android:shape="rectangle" android:useLevel="false" android:visible="true">
<corners android:radius="25dp" />
<gradient android:angle="270" android:endColor="#D62315" android:startColor="#C20E05" />
<size android:width="38dp" android:height="38dp" />
<stroke android:width="2dp" android:color="#FFF" />
</shape>
</item>
</selector>
|
custom_track.xml file
<?xml version="1.0" encoding="utf-8"?>
<shape xmlns:android="https://schemas.android.com/apk/res/android"
android:shape="rectangle"
android:visible="true"
android:dither="true"
android:useLevel="false">
<gradient
android:startColor="#9C27B0"
android:endColor="#673AB7"
android:angle="270"/>
<corners
android:radius="30dp"/>
<size
android:width="80dp"
android:height="40dp" />
</shape>
|
Step 3: Update activity xml file withe below code
<?xml version="1.0" encoding="utf-8"?>
<RelativeLayout xmlns:android="https://schemas.android.com/apk/res/android"
xmlns:tools="https://schemas.android.com/tools"
android:layout_width="match_parent"
android:layout_height="match_parent"
android:padding="4dp"
android:id="@+id/relativeLayout"
tools:context=".MainActivity">
<Switch
android:id="@+id/switchBtn"
android:layout_width="wrap_content"
android:layout_height="wrap_content"
android:textOn="ON"
android:thumb="@drawable/customswitchselector"
android:track="@drawable/custom_track"
android:layout_centerInParent="true"
android:textOff="OFF"/>
<TextView
android:layout_width="match_parent"
android:layout_height="wrap_content"
android:layout_below="@id/switchBtn"
android:layout_marginTop="20dp"
android:text="Switch ON and OFF"
android:textSize="24sp"
android:textAlignment="center"
android:textStyle="bold"/>
</RelativeLayout>
|
set custom drawable for Switch component with above created resourse files
|
android:thumb="@drawable/customswitchselector" |
Step 4: Update Activity code with below code
Step 5: Run application