Flutter CSV File - Import and Convert CSV File to List
Import CSV file and convert csv data to list object and display inside listview. File Picker example
In this flutter example we are going to convert csv file to list and display the data into listview. To convert csv file to list we are using the csv file plugin. In this flutter csv example we are going to cover
- Import CSV file
- Read data from CSV file and convert to list
- Display CSV Data to listview
Let's get started
Step 1: Create flutter application
Step 2: Add required libraries into pubspec.yaml file
dependencies: flutter: sdk: flutter csv: ^5.0.0 path_provider: ^2.0.2 permission_handler: ^7.1.0 file_picker: ^3.0.4 |
Step 3: Import CSV File
To import files we are using the file_picker plugin. This file picker has properties like pick a speccific file type. Here we are importing CSV file, so we need to add extention type as FileType.custom
void _openFileExplorer() async { try { _paths = (await FilePicker.platform.pickFiles( type: _pickingType, allowMultiple: false, allowedExtensions: (_extension?.isNotEmpty ?? false) ? _extension?.replaceAll(' ', '').split(',') : null, )) ?.files; } on PlatformException catch (e) { print("Unsupported operation" + e.toString()); } catch (ex) { print(ex); } if (!mounted) return; setState(() { openFile(_paths![0].path); print(_paths); print("File path ${_paths![0]}"); print(_paths!.first.extension); }); } |
The above fuction will give you the File path which we selected
Step 4: Read data from CSV file
openFile(filepath) async { File f = new File(filepath); print("CSV to List"); final input = f.openRead(); final fields = await input.transform(utf8.decoder).transform(new CsvToListConverter()).toList(); print(fields); setState(() { employeeData=fields; }); } |
Step 5: Display CSV data on to Listview
We have ready with data which we are converted CSV file to List. Now we need to display these CSV data on to listview by below code
ListView.builder( shrinkWrap: true, itemCount: employeeData.length, itemBuilder: (context,index){ return Card( child: Padding( padding: const EdgeInsets.all(8.0), child: Column( mainAxisAlignment: MainAxisAlignment.spaceBetween, crossAxisAlignment: CrossAxisAlignment.start, children: [ Text(employeeData[index][0]), Text(employeeData[index][1]), Text(employeeData[index][2]), ], ), ), ); }), |
Step 6: Let's run application
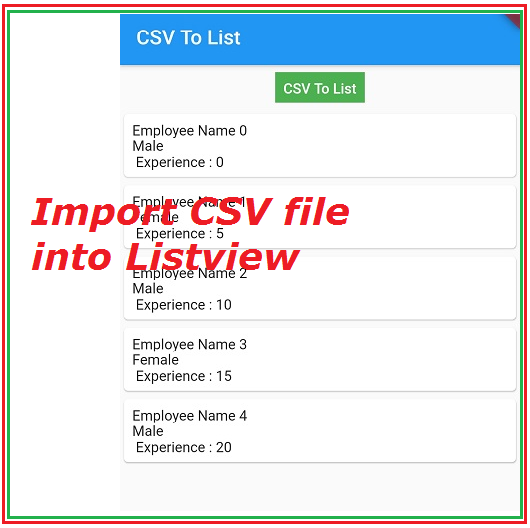 |
Complete Example code for Export CSV file data to Listview
import 'dart:convert'; import 'dart:io'; import 'package:csv/csv.dart'; import 'package:file_picker/file_picker.dart'; import 'package:flutter/material.dart'; import 'package:flutter/services.dart'; class CsvToList extends StatefulWidget{ @override State<StatefulWidget> createState() { return CsvToListState(); } } class CsvToListState extends State<CsvToList>{ late List<List<dynamic>> employeeData; final GlobalKey<ScaffoldState> _scaffoldKey = GlobalKey<ScaffoldState>(); List<PlatformFile>? _paths; String? _extension="csv"; FileType _pickingType = FileType.custom; @override void initState() { // TODO: implement initState super.initState(); employeeData = List<List<dynamic>>.empty(growable: true); } @override Widget build(BuildContext context) { return MaterialApp( title: 'Flutter Demo', theme: ThemeData( primarySwatch: Colors.blue, ), home: Scaffold( appBar: AppBar(title:Text("CSV To List")), body: Column( children: [ Padding( padding: const EdgeInsets.all(8.0), child: Container( color: Colors.green, height: 30, child: TextButton( child: Text("CSV To List",style: TextStyle(color: Colors.white),), onPressed: _openFileExplorer, ), ), ), ListView.builder( shrinkWrap: true, itemCount: employeeData.length, itemBuilder: (context,index){ return Card( child: Padding( padding: const EdgeInsets.all(8.0), child: Column( mainAxisAlignment: MainAxisAlignment.spaceBetween, crossAxisAlignment: CrossAxisAlignment.start, children: [ Text(employeeData[index][0]), Text(employeeData[index][1]), Text(employeeData[index][2]), ], ), ), ); }), ], ), ), ); } openFile(filepath) async { File f = new File(filepath); print("CSV to List"); final input = f.openRead(); final fields = await input.transform(utf8.decoder).transform(new CsvToListConverter()).toList(); print(fields); setState(() { employeeData=fields; }); } void _openFileExplorer() async { try { _paths = (await FilePicker.platform.pickFiles( type: _pickingType, allowMultiple: false, allowedExtensions: (_extension?.isNotEmpty ?? false) ? _extension?.replaceAll(' ', '').split(',') : null, )) ?.files; } on PlatformException catch (e) { print("Unsupported operation" + e.toString()); } catch (ex) { print(ex); } if (!mounted) return; setState(() { openFile(_paths![0].path); print(_paths); print("File path ${_paths![0]}"); print(_paths!.first.extension); }); } } |